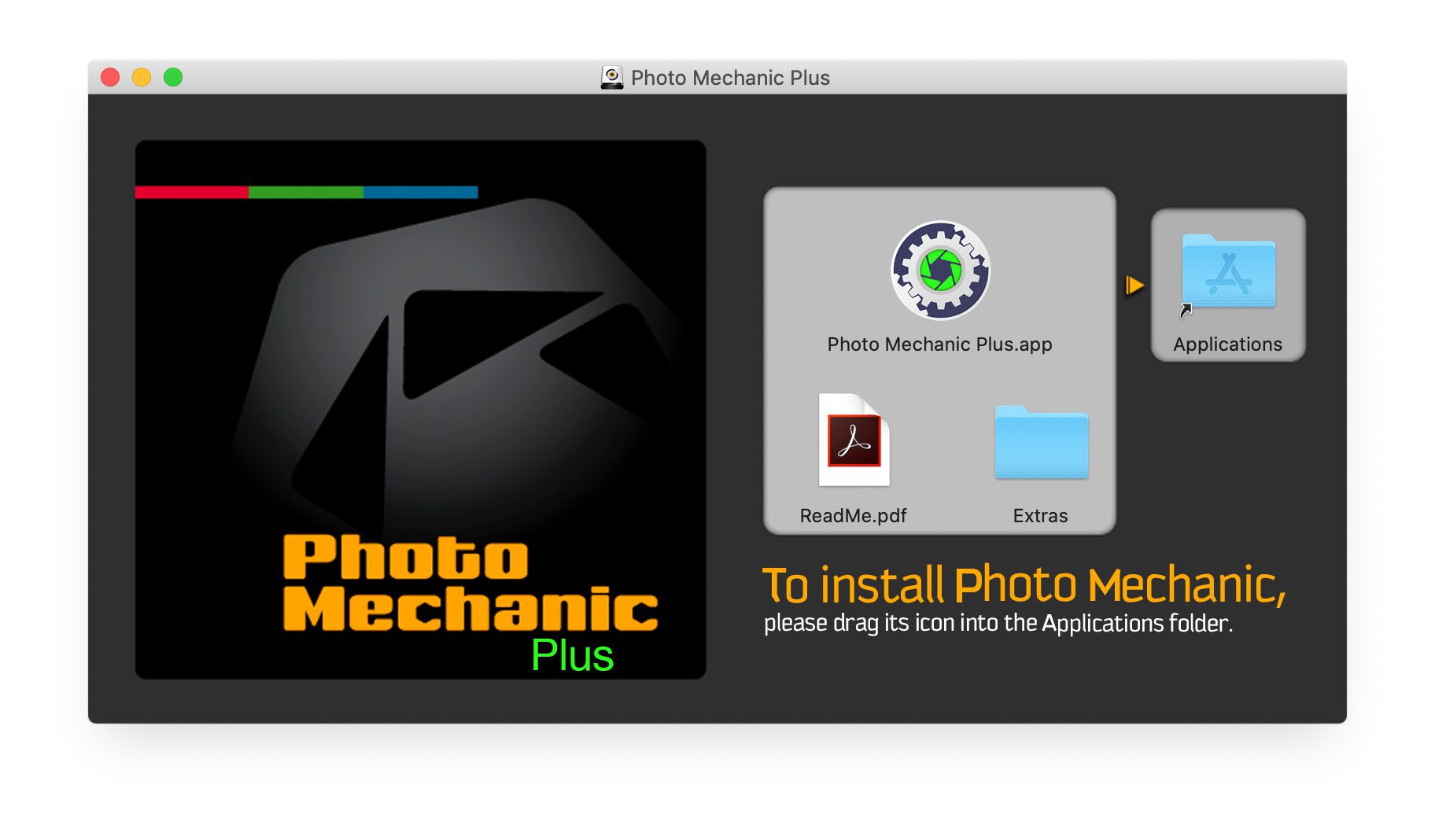If you were in the press room and watched all the photographers ingest their images, write captions, crop, and upload their pictures to wire services or newspapers, you would find most of them using PhotoMechanic. It costs $150 and works on a PC or a Mac.
Why PhotoMechanic?
The number one reason most use it is speed. It is a stand-alone image browser that is so fast that it is ideal for the pressroom. Most who use it in their workflow ingest their images into this program, and if they need to do more than crop their pictures, they may use PhotoShop or Lightroom to adjust color, burn and dodge, or perform some other image correction.
Many photographers shooting on deadline shoot JPEGs for speed. Some will shoot JPEGs plus RAW and use the RAW to help salvage an image if necessary. Most of these pros nail exposure, focus, and white balance. They also crop or rotate images.
Step One—Ingest
PhotoMechanic allows you to ingest multiple cards at once. Figure 1 shows the screen that lets you customize how you consume. I select the cards and a destination, which is always an external drive. I have it checked that I should eject the cards and only ingest new images when it is done.
Two more things I do before clicking the “Ingest” button is click the renaming of files. Once this is done, it will be the same the next time I ingest this. By the way, I rename all my images using this code: “{year4}-{month}-{day0} {hour24}-{minute}-{second}.”
The most crucial step that makes this program stand out is the ability to embed text into every image I ingest.
You can see the box that pops up when you click on the IPTC Stationary Pad here in Figure 2. As you scroll down, there are more fields than you see here. PhotoMechanic will remember all that you have typed as a default. You can also save these and then load them as needed. For example, if you shoot for the Associated Press, you have to use specific fields, which will be different from the New York Times. You may also have your own style that you want to use. So, I have saved many different forms to help speed up the filling out of this form.
Once I finish this, I ingest. This will put the same IPTC on every image. This way, when I want to modify the IPTC, I only need to change a few things rather than put everything in the form from scratch.
Step Two—First Edit
I don’t want all the images I just ingested, so I will select the ones I want to keep first.
I look at each image and decide whether I want it. If it is a keeper, I type “T,” and the program checks the box. It is now “tagged.”
I then go and select all the “Untagged” images and select all the photos. Then I push “⌘ Command” and “Delete” to move all of them to the trash. Once this is done, I show all the images again.
Step Three—Rating
PhotoMechanic lets you rate images using a color code system and/or stars. I primarily use the stars because this is how I marked my contact sheets back in the days of film.
You need to go to Preferences> Accessibility, where I check to use the Star Rating. Now, when I like an image, I can use the keys 1—5 and, if needed, 0 to remove it. A 5 means portfolio quality, and a 1 means it is OK and usable for publication. From there, it is a sliding scale for me.
Step Four—Caption Modification
Now, I go to the bottom right-hand corner of the PhotoMechanics contact sheet and click how many “Stars” I want to show to help narrow down the images I will transmit to the publication or wire service.
Usually, the number of images that sports photographers move from a regular game is about 5 to 6.
Now, I can customize the caption for each photo. PhotoMechanic is cool because it saves keystrokes and helps you correctly spell. In PM, this is called “Code Replacement.”
Go to Edit>Settings>Set Code Replacements. Here, you will select a previously created TXT file containing the rosters of the players for both teams.
 |
| Figure 7 |
One guy has a website that you can go to and create that file for a small fee, which helps save you tons of time captioning players’ names, positions they play, and numbers. Here is a link to help you understand how to use this in PhotoMechanic: http://www.codereplacements.com/.
Step Five—Image Correction if Needed
Sometimes, you might need to do some work on the image. Here, the photographer can press “⌘ Command” and “E” if they have selected an editing program like PhotoShop to change a photo or picture.
To designate a program like PhotoShop, go to Preference>Launching and create the link to the program.
Step Six—Upload for Deadline
Could you please upload these images? I am doing this for the Associated Press. I have all the FTP information stored in PM, so I select all the photos, right-click, and click “Upload.”
Figure 9 pops up for me. I click send, and the images are off the photo desk.
Step Six—Keywording When Not on Deadline
When I shoot for something other than deadline, I often keyword-image.
To help you with keywords, PM already has a structured list of keywords many stock agencies use, and you can add your keywords.
You can select one or multiple images and then type “⌘ Command” and “I”, which brings up the IPTC pad [figure 2], and then click on the pull-down menu for Keywords see Figure 11.
When you click on it, you will see Figure 10. This way, you can add things like “African American male” to all the photos you selected at one time. Right next to the keyword field is a box with a + sign next to it [Figure 11]. If you check it, it will keep any keywords already in the image and add them. This way, you can go through and select all the photos with women and keyword them and then go and + add those photos where there are flowers in them.
Step Six—Upload to PhotoShelter or Stock Agency
PM already has many FTP logins, such as PhotoShelter, Flickr, and SmugMug. In Figure 12, you can see that I have PhotoShelter. I pick a folder or create a gallery to upload the images.
Stanley’s Workflow
- Ingest to PhotoMechanic
- Select the keepers
- Delete all untagged images
- Import into Lightroom because I am shooting RAW
- Make all corrections necessary to images
- Export all images to sRGB JPEGs
- Open PM
- Upload if necessary
- Burn DVD as needed