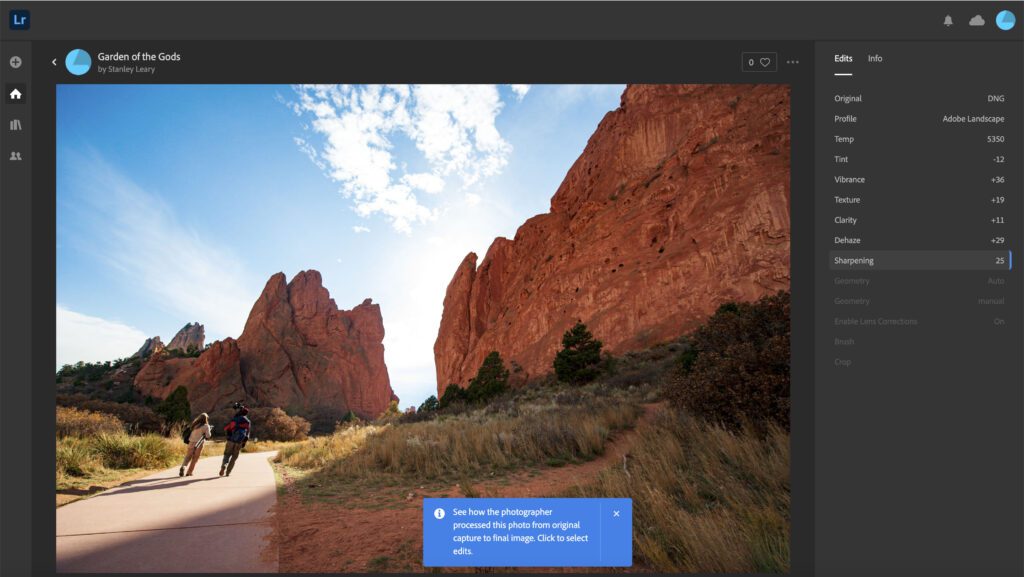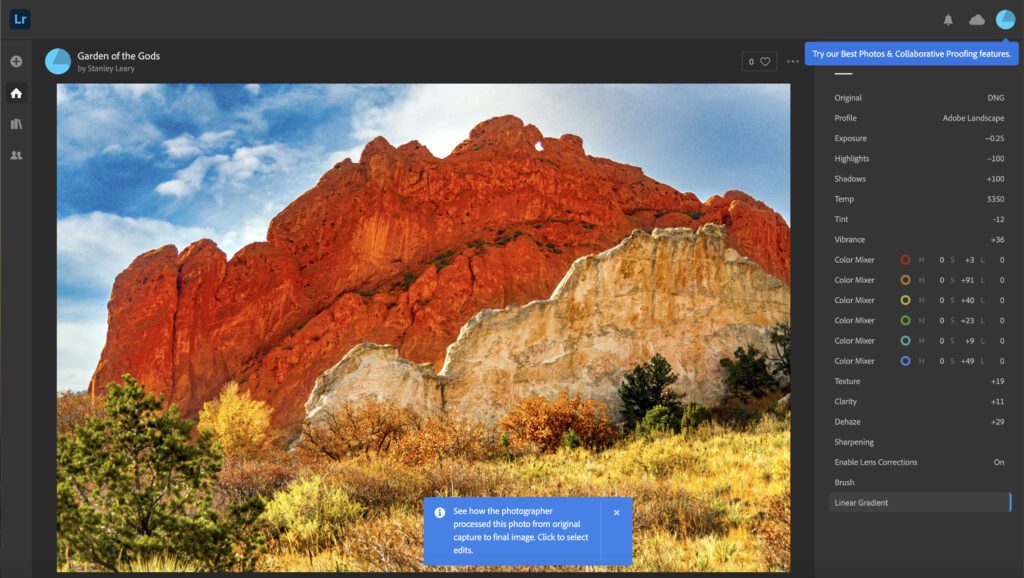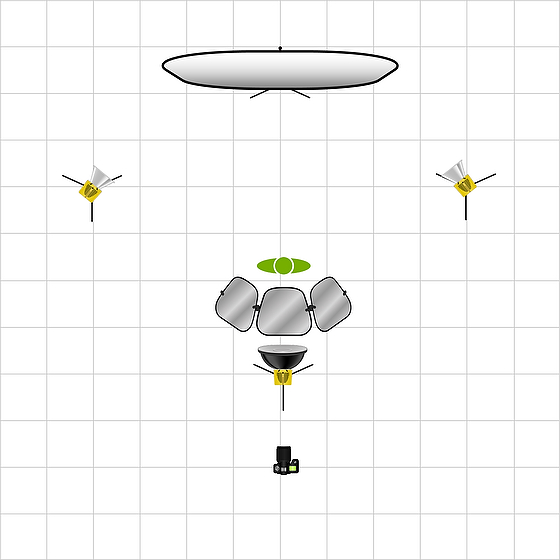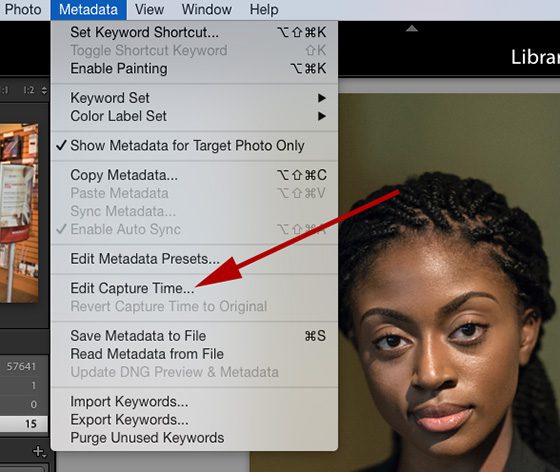|
| Alabama Crimson Tide running back Bo Scarbrough (9) hurdles a Washington Huskies defender during the first quarter in the 2016 CFP semifinal at the Peach Bowl at the Georgia Dome. [Nikon D5, Sigma 120-300mm ƒ/2.8 DG OS HSM | S, Sigma TC-2001 2x, ISO 45600, ƒ/5.6, 1/4000] |
Anonymous said…very clean images for such a high ISO, …. is that because of the shutter speed? I feel like above 6400ISO (D5 – f/2.8 – MMA), my images degrade heavily
This morning this was a comment left on my last blog post. I realize that way too many people buy a camera and pull it out of a box and just shoot. The camera should give me great images.
First of all it isn’t due to shutter speed. It is due to proper white balance, exposure and post production that let me get more out of the camera than many with the same camera.
Now when the Smart Phone manufacturers want to show off their camera capabilities they rarely put it in the hands of just anyone and then use those photos to sell the phone. They hire a professional. The professional not only will know how to compose, but they know how to use all those settings on the camera.
Backstage Tour
So I will take you on the backstage tour of my process. First let’s see the image above as a JPEG right out of the camera first.
This is the RAW Nikon Image and then I just told the PhotoMechanic Software to generate a JPEG. This would be very close to what the camera would have produced had I had it set to save as JPEG rather than RAW.
Hopefully you can see that I rotated and cropped the image and then I did a little more work. However there is a critical step that I do that made the color look correct. I did a custom white balance using the ExpoDisc.
Here is a blog post just explaining custom white balance with the ExpoDisc.
Since I am shooting RAW I ingest all the images into Adobe Lightroom.
First after cropping the image in the editing module I correct for the lens
Second I adjust vibrance. Usually between +25 to +28. Then I adjust the exposure, highlights and shadows.
Occasionally I will adjust the noise.
When I do slide the Luminance slider I often need to sharpen the image as well. Here I am showing you that in Lightroom. Always have the image at 100% and I prefer to see the skin tones if available when doing this. I don’t want to over do it and they now look plastic.
Usually this takes care of 98% of most of my workflow.
On another forum we had new Nikon D5 users talking about how horrible their noise was when shooting at high ISO.
First off, often people miss the exposure and are at least a 1 stop under exposed or over exposed. That would certainly contribute to increased noise.
Second, if the Active D-Light function features is on, that would explain why the images look flat. Now if you shot RAW then the Active D-Light function will not affect the RAW file and you can fix it. I recommend not shooting JPEGs and shooting RAW and this alone will help tremendously.
Third, I would recommend using noise reduction in post verses having it active in-camera.
Another photographer Joey Terrill did his on test and created a blog on the Nikon D5 here on noise.
Here I did my own lowlight test using just one candle as the source of light.
SUMMARY
All cameras have many settings that can make your images look like crap or incredible. These settings were designed for all kinds of conditions. You must understand what the settings will do and then set the camera to technically get all you can out of a situation. Then you take that image into a software light Adobe Lightroom or Adobe PhotoShop and pull even more out of the RAW file.