This is written for Mac users. I have found that when it comes to formatting a USB drive or even an external hard drive that you intend to share with PC users, it is essential to know there are many ways you can choose to format the drive.
I will walk you through the steps here, which will let you easily share your files with anyone, and if they want to, they can add files to the drive to give back to you. We had to do this for our Storyteller Abroad Workshops, where we had a mixture of Macs and PCs used in the workshop.
We wanted to share photos and videos so we could use this in b-roll, and we needed to have everyone’s Adobe Premier project ultimately saved to a hard drive that we could open on the instructor’s computers to fix if needed later or if we needed to change something due to changes in the storyline.
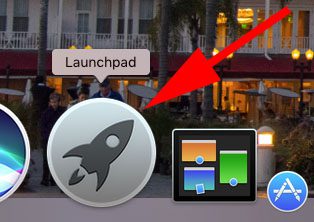
In your toolbar, pick Launchpad.
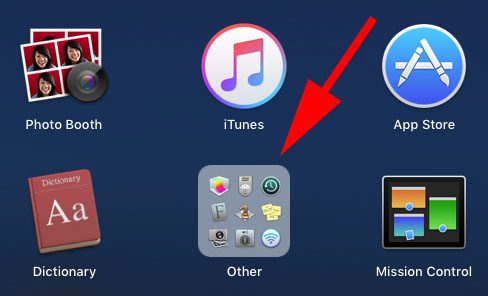
Then select the “Other” folder.
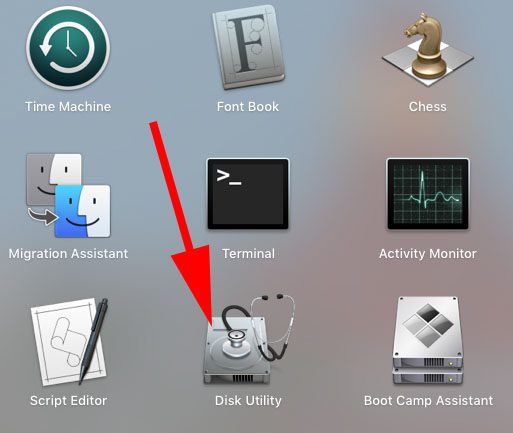
Inside that folder is the “Disk Utility” you want to select. Another way to choose this is to go to Spotlight and type in Disk Utility.
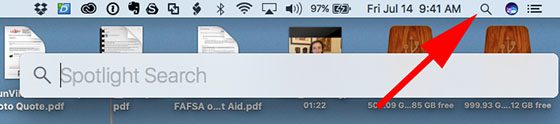
When it launches, you will highlight the drive that you want to format on the left column.
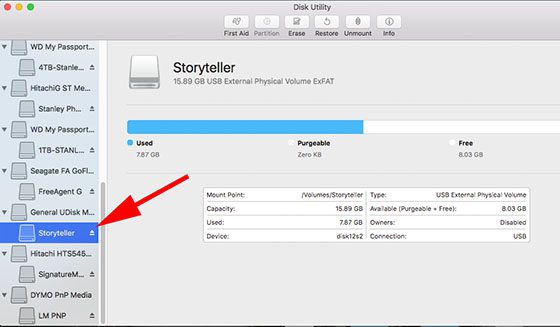
Then at the top of the menu, click on “Erase.”
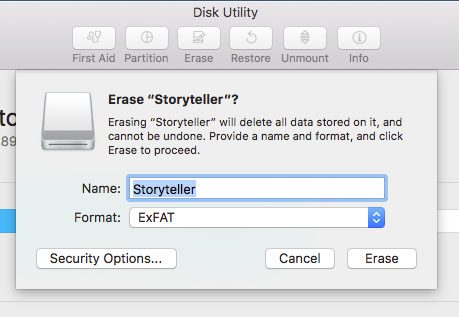
Name your drive and then click on “Format” so you can see all the options.
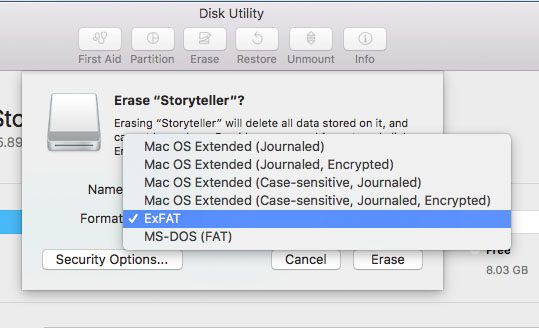
You want to pick “ExFAT.”
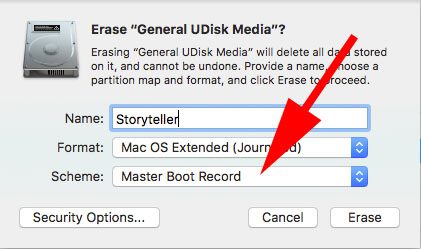
Next, be sure you pick the scheme of “Master Boot Record” as well. The problem is that Apple defaults new partitions to GUID, which is bootable on a new Mac. But Windows can’t read it. You have to manually choose MBR (Master Boot Record) as the partition type, which is bootable in Windows, and then format it as exFAT.
Sometimes you might get an error after it attempts to format the drive. Try it a second time, and it usually works.
Now you can share your files with your clients using a USB drive or hard drive.
I suggest always using this format so that you never get the call that the client cannot open your USB Jump Drive or Hard Drive.

