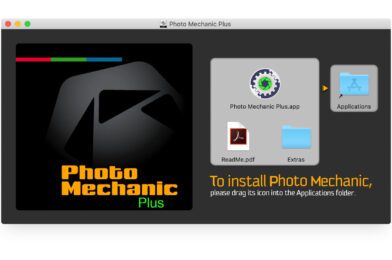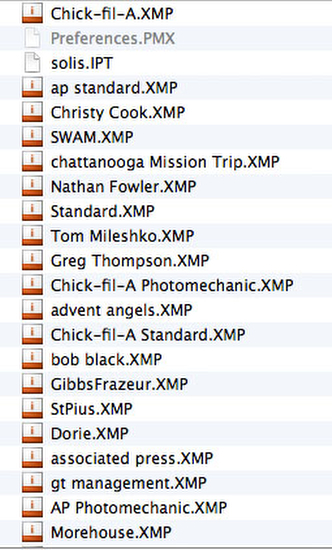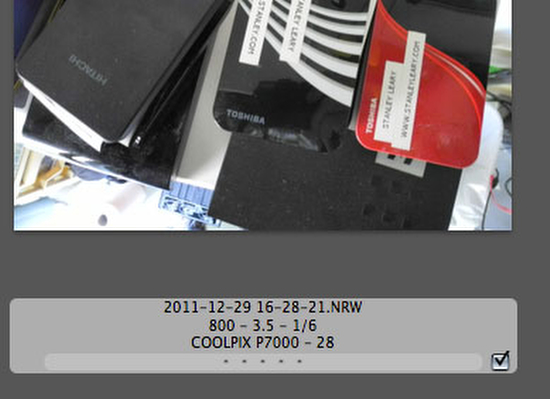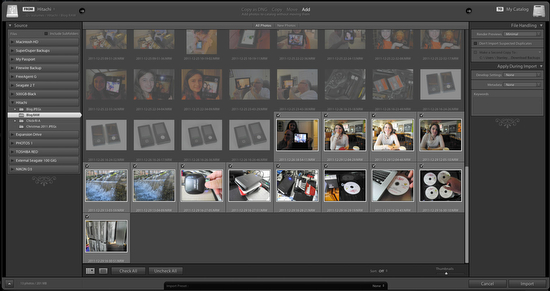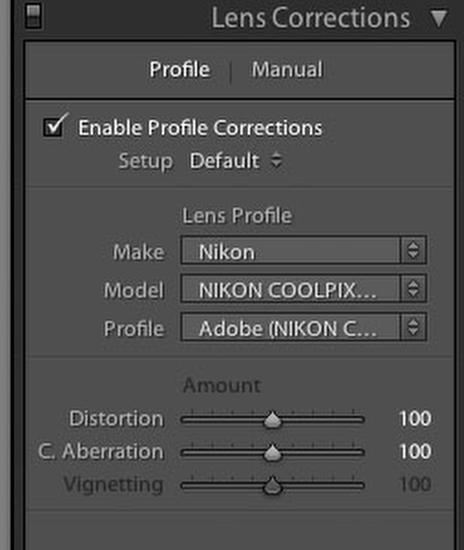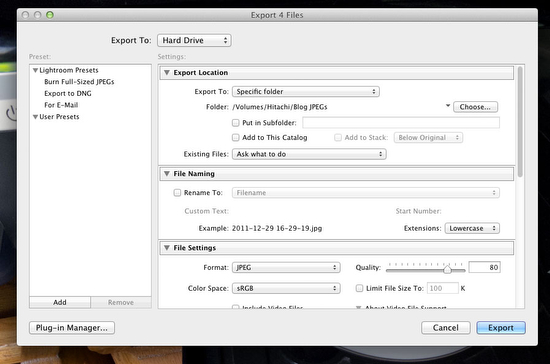[Copied from an article featuring my expertise in Online Searchable Photography Catalog. Here is the original.]
If you’ve tasted their chicken sandwiches, you get it.
The last time we spoke to Chick-fil-A’s multitalented storytelling extraordinaire, Stanley Leary he shared how he project-managed the implementation of PhotoShelter to help unify the brand’s visual asset management and contributed creative content ideas to get people nationwide obsessed with eating more chicken.
During the Innovation Summit, Stanley shared a few more invaluable nuggets of wisdom about corporate visual asset management that cluckedstuck out.
Watch the entire session below or try the DAM tips out first:

- Add keywords as you upload your images to PhotoShelter; they’re “the hot sauce of content.” Adding metadata makes assets in your media library instantly accessible—more discoverable and easier to search for, and speaking from experience, Stanley agrees, “The turning point for Chick-Fil-A for using PhotoShelter more effectively—especially for people who are out there doing journalism and taking pictures and writing normal captions—if you put keywords in, your organization can use them for a lot more than just the initial concept of what you shoot them for…you can move your photos beyond the initial assignment and use them for a lot more,” he said.
- Create a keyword list unique to your organization’s needs. If you’re in retail, make your keywords about your merchandise and brand materials. If you’re in higher education, try adding keywords for location, people, year, and campaign when necessary. Whatever your business may be, make sure your keyword list represents what your users most commonly look for and need. Stanley said, “If the user can not find the photos they’re looking for, it’s not a successful system.” After initiating a live exercise with the session audience—asking them to look at an image and submit their keywords to a group Slack chat, Stanley noted that people’s answers don’t tend to be consistently the same, so you can’t just onboard a team to a DAM platform with zero training. “You need to create a keyword list that’s structured for your organization,” he said.
- Sync Google Analytics with your PhotoShelter account to get real-time analytics about the way users search for images and use that to inform your brand’s keyword best practices. Stanley said, “One of the best things that PhotoShelter offers is the Google Analytics [Integration.] If you’re not doing that, you’re missing out on an opportunity because the advantage of Google Analytics is that I can go back to 2006 and I can pull up all the search terms that everybody has searched for within Chick-Fil-A’s PhotoShelter account. So, the best way to massage your keyword list is to look at how people are searching in your catalog. You also, every once in a while, want to go to your user because you want this to be user-friendly.”
- Nothing lasts forever, (except PhotoShelter,) so back up your assets because you can never be too safe. Stanley told a cautionary tale about a former colleague who was the President Emeritus at Georgia Tech while he worked there. This former colleague, Wayne Clough, left to become the Secretary of the Smithsonian and eventually came back to Georgia Tech looking for images for a book he wanted to write about his time at the school, but all the archival media was destroyed in a basement flood. His firm advice? “Keep your images in 3 places: Your computer, external hard drive or server, and PhotoShelter,” Stanley said..