I showed how to do this in my room with a lower ceiling, but we used the high ceiling for the class to shoot.
This is my last photo assignment during my week teaching lighting to the School of Photography 1 on the Youth With A Mission campus in Kona, Hawaii.
Photo made with five bracketed photos combined to create an HDR ambient photo using Lightroom. Then flash shots of the room and the images blended in PhotoShop.
Here is the Step-by-step process
Camera Settings to start: ISO 400, ƒ/7.1 & Shutter speed will be based on the metering.
Shoot 5 bracketed exposures of -2EV, -1EV, 0EV, +1EV, +2EV. I find I have to skew this up one stop, as you see in this example.





When shooting interiors, you are usually shooting one stop brighter than what the camera would say is normal. This is because most interiors have a lot of light or even white walls.
Whatever the exposure is for the frame in the middle of the two over and underexposed frames, make a note of the shutter speed. If there is no window with light coming in like here, you would be sure your shutter speed is two times faster. I shot 1/20 for the middle shot. Based on that, I would have shot at 1/80 to be two stops darker.
However, I made it even darker to get closer to the outside exposure. So, to get the outside balanced, I shot at 1/160 using my flash to get a good exposure inside. If it is too dark or light, I adjust the power of the flash to get a good exposure.

I usually bounce my flash with white ceilings, but for this one, I just raised the flash about 15 feet and shot pointed down. It creates shadows that we will fix later.

I put the flash here to get rid of those shadows from the light in the earlier shot.

Shoot another shot blowing out around the window. Shoot so outside is well exposed and inside around the window is overexposed.

Shot one without the flash as a safe shot if needed due to reflections on the window.
Now to Editing
Select all the 5 ambient shots.
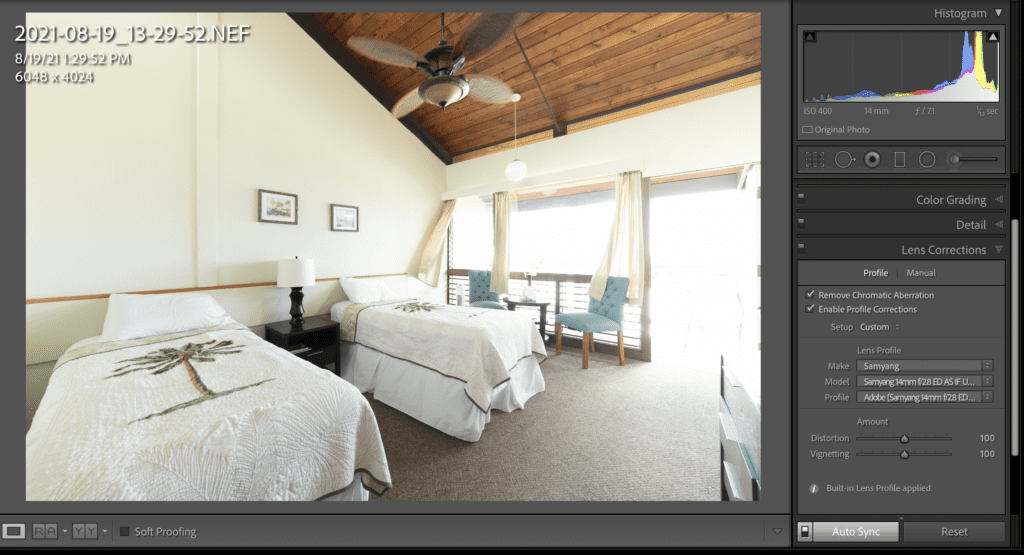
When in Lightroom, correct the lens, as seen above. You should be in the Lens Corrections tab, then the Profile Tab, and I check both. Most of the time, your lens will pop up; if not, use the pull-down menu to find it.
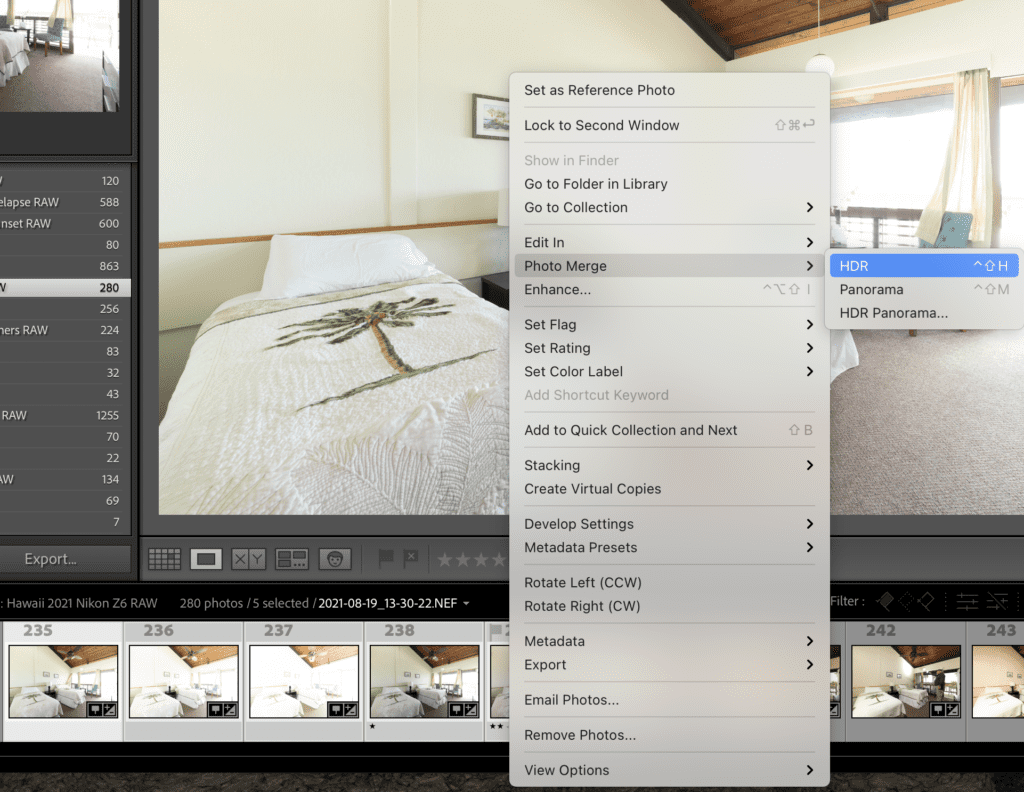
Select all the images and right-click to get this menu to pop up. Select HDR.
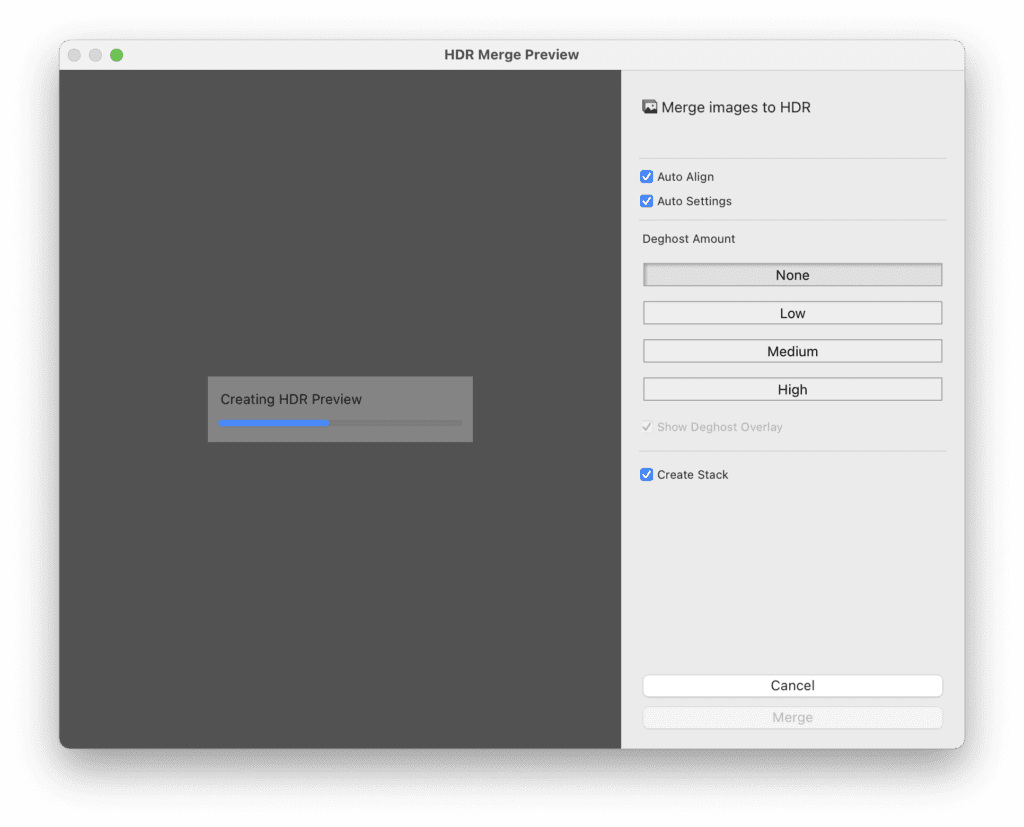
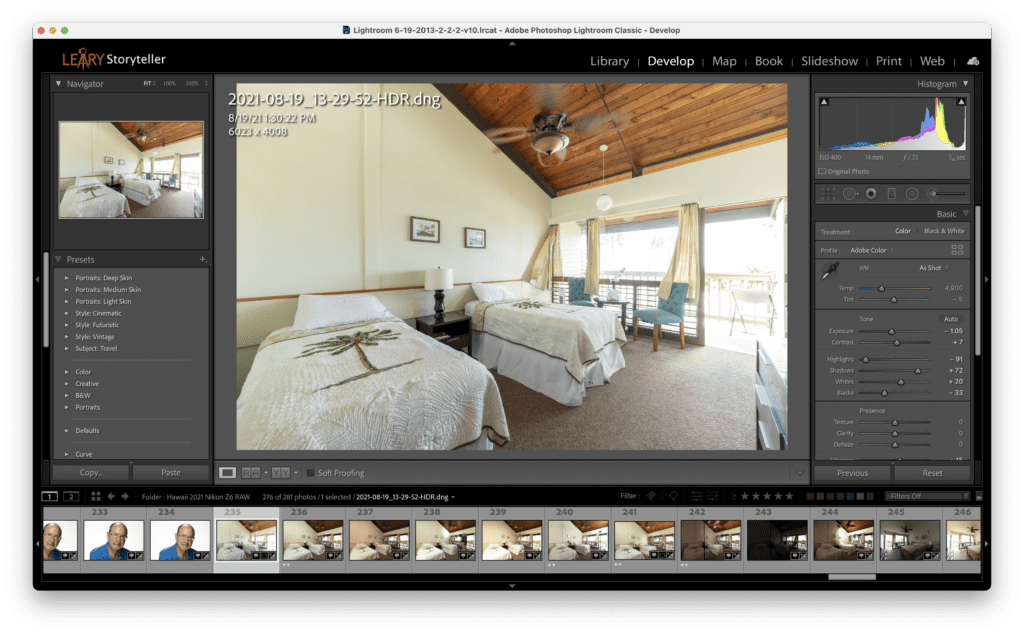
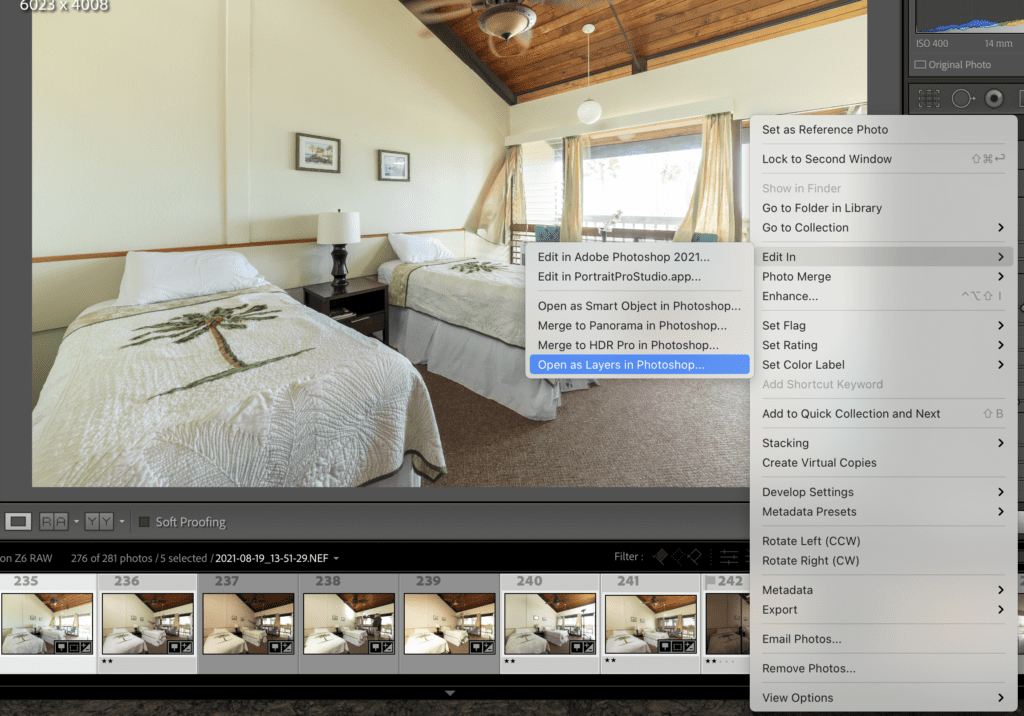
Now select the HDR, the flash shots you did, and right-click. Select Edit In>Open as Layers in Photoshop.
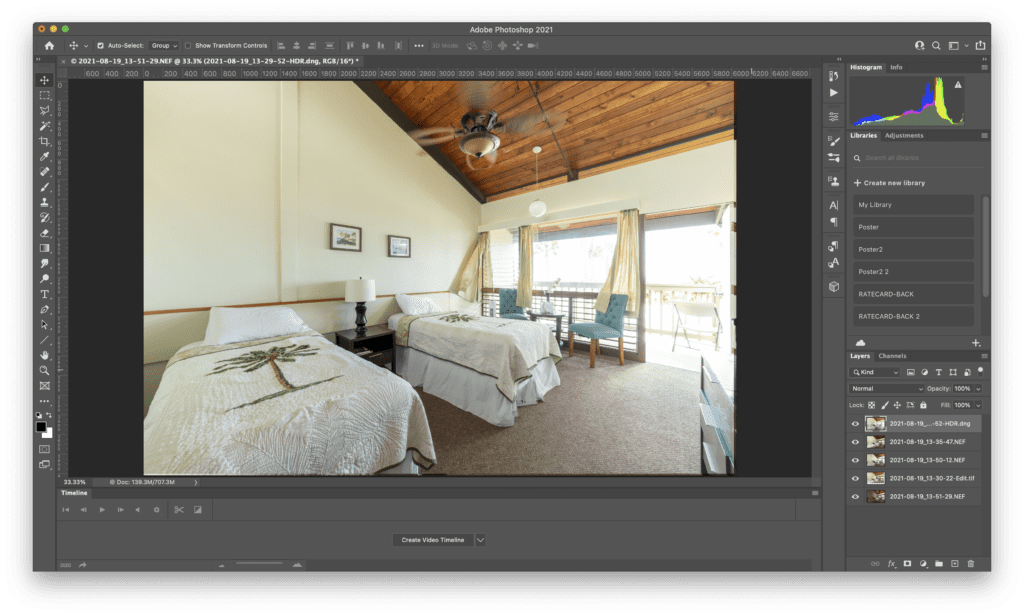
On the far right, after all the photos have loaded, you will see them stacked in the Layers panel. Top to bottom will be in the order they were shot. Click on the top one, and holding the Shift Key, click on the last one at the bottom, selecting all of them. Go to the top menu bar to Edit and choose on Auto-Align Layers, as I have done here.
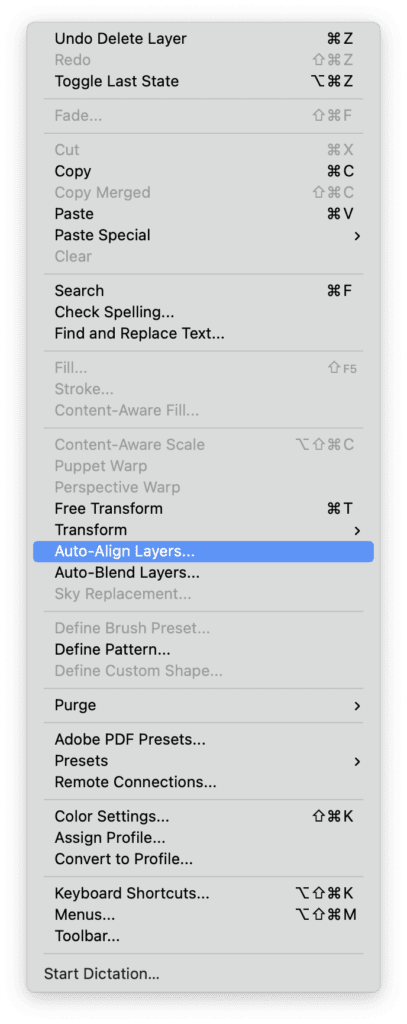
You will then see this pop up
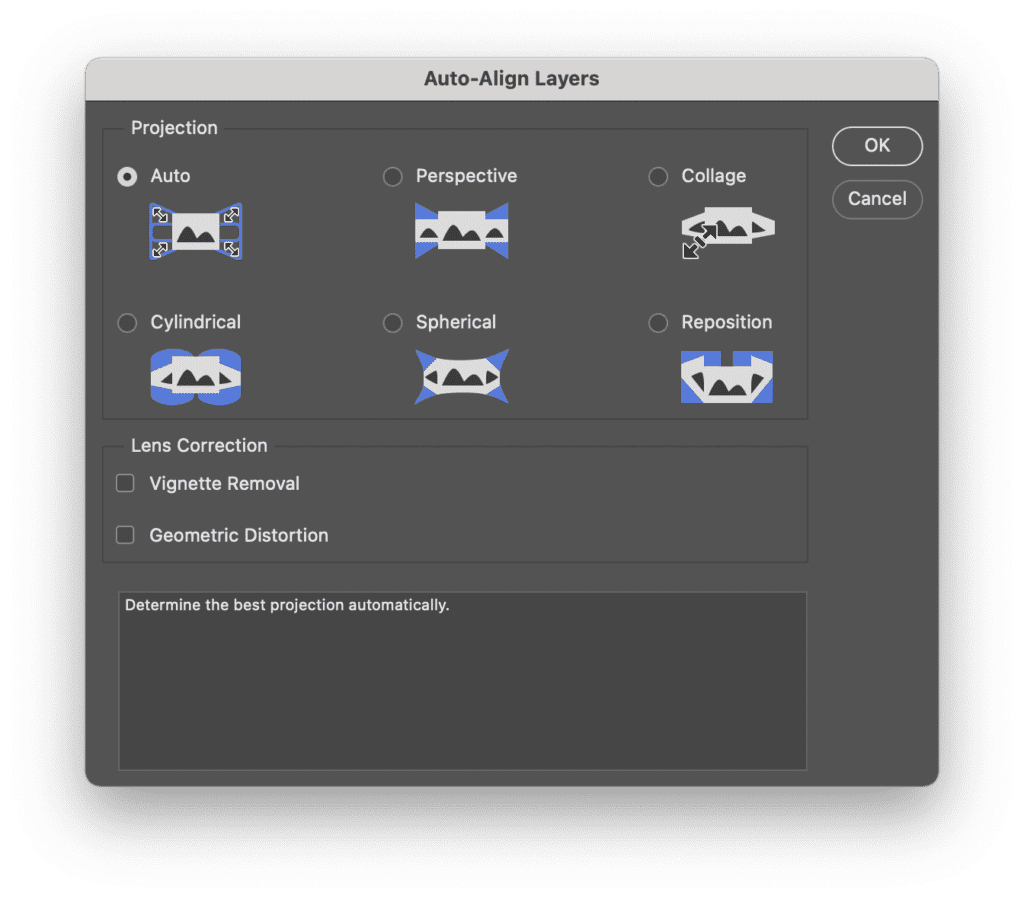
If the Auto is checked as here then just click on OK.
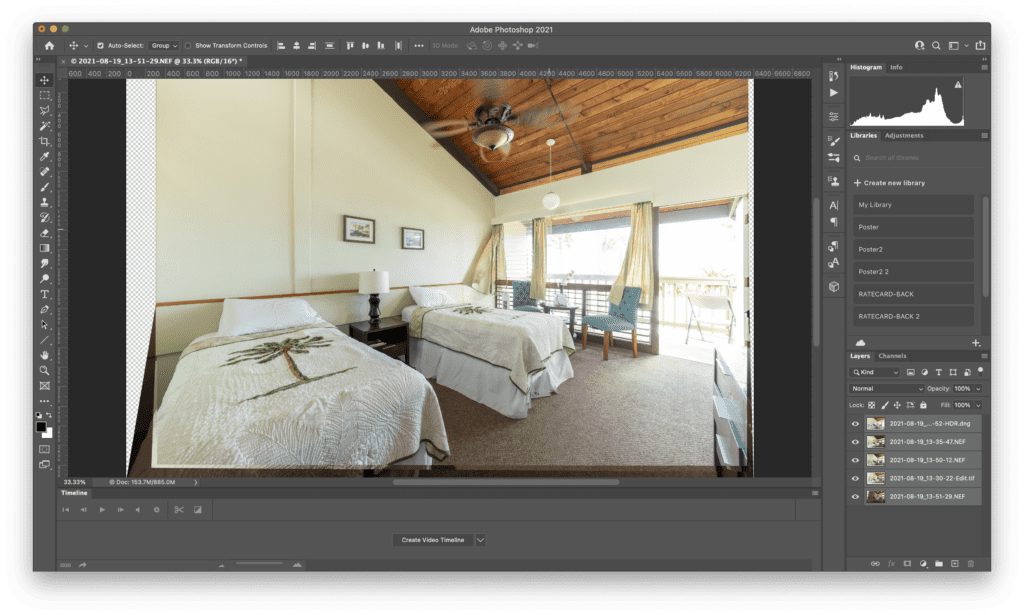
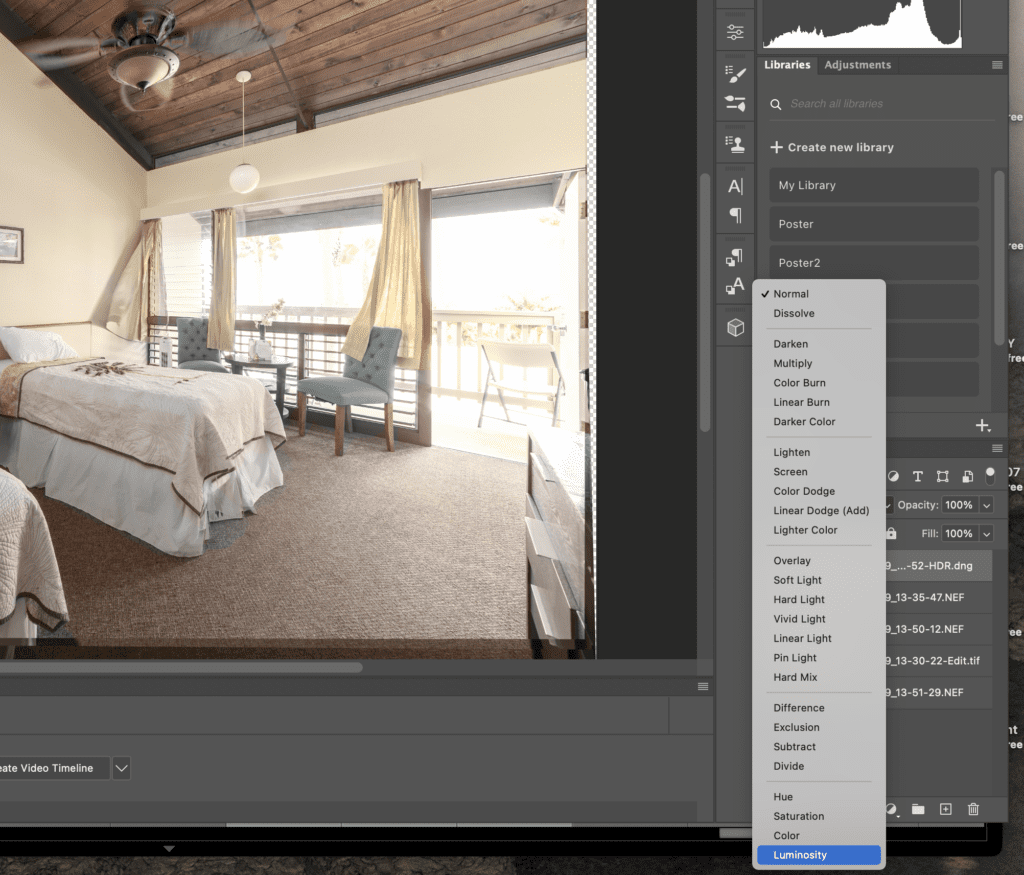
Click on your top image, which in this case, is my Ambient HDR. Then just above, click and change it from Normal to Luminosity.
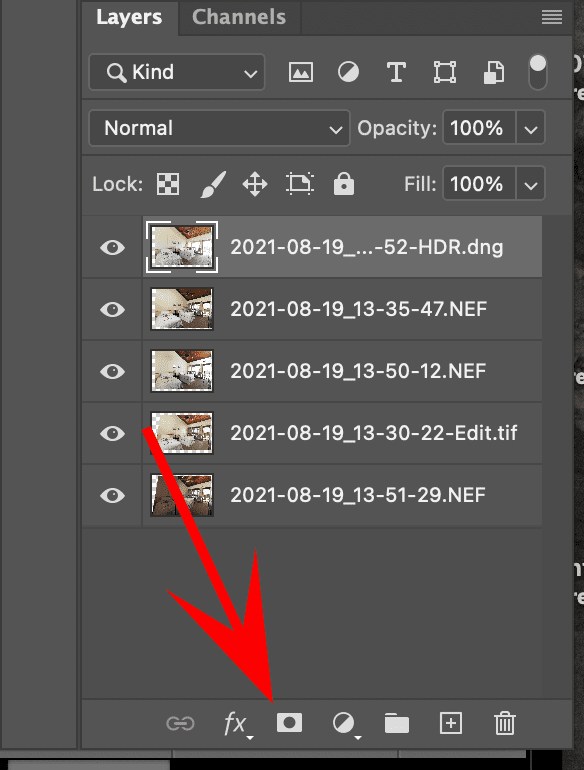
While the top layer is still selected, we will create a Hide Mask. Hold down the Option Key on a Mac & click on this icon that the red arrow is pointed to above.
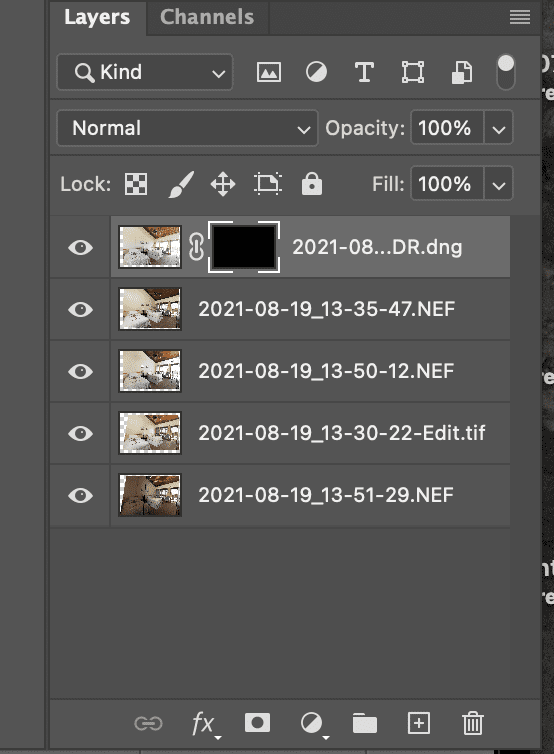
You will see this after that step. Be sure the white brackets are about the black box. If not, the following steps will not work. Check every so often on this so you will be OK.
Click on “B”
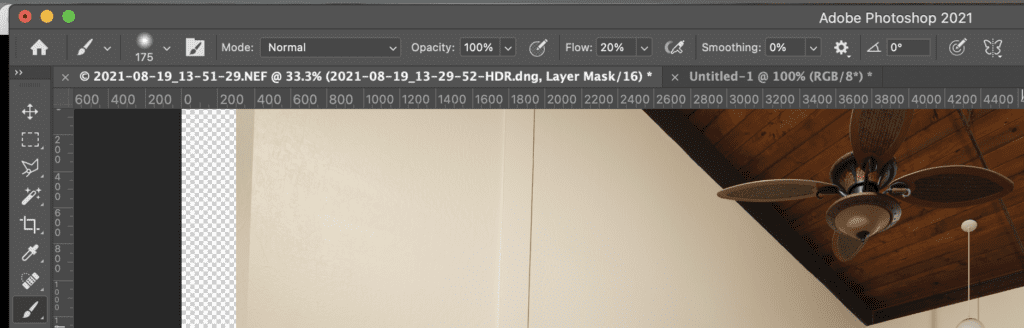
This now has you using the brush tool. Be sure your toolbar on top is to normal, Opacity 100%, and flow at 20%. Where you see the 175 below the circle [Your number may be different], click on it, and this will pop up.
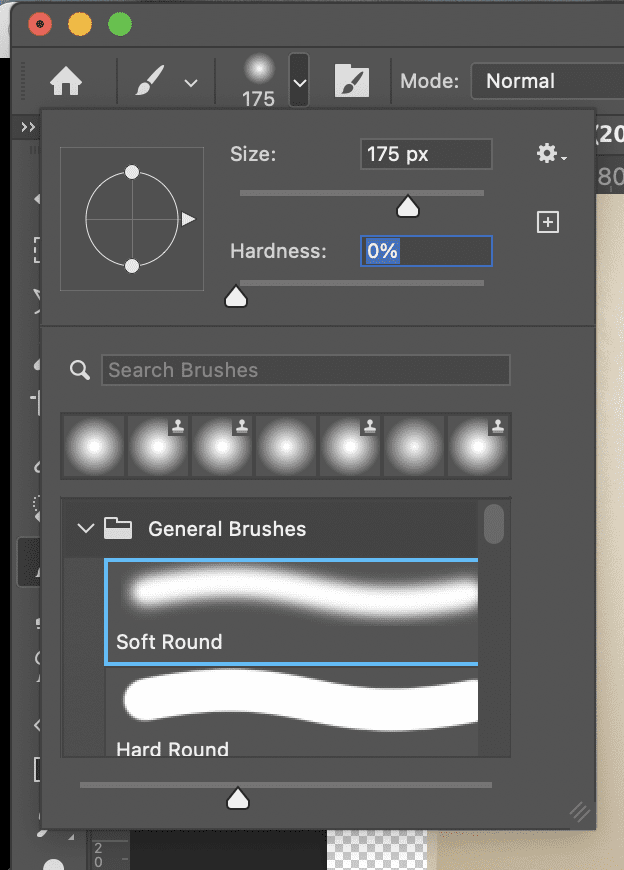
Hardness needs to be at 0%, which feathers the brush. To make the brush bigger, click on them ]; to make it smaller, click on [.
Now we are almost ready to paint. Right now we are not seeing the HDR, we are now seeing our first flash photo.
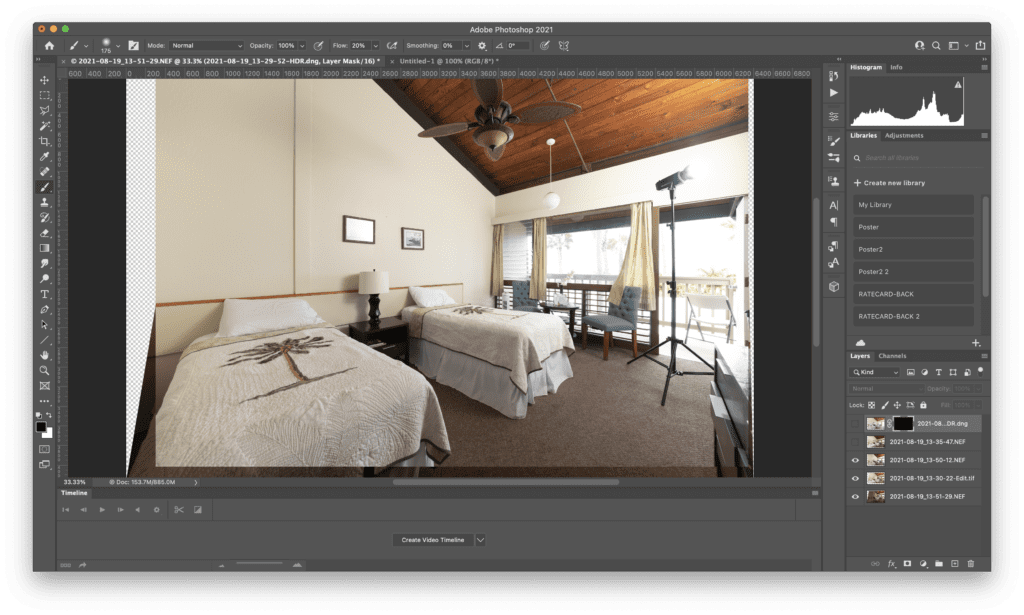
I clicked on the eye in the layers level to turn off the top two photos. The third one is the one I want to move to just below the top HDR photo and the first Flash photo. Then we repeat for that layer to create another hidden mask. See instructions above on how we did that for the HDR. When you are done, it will look like this.
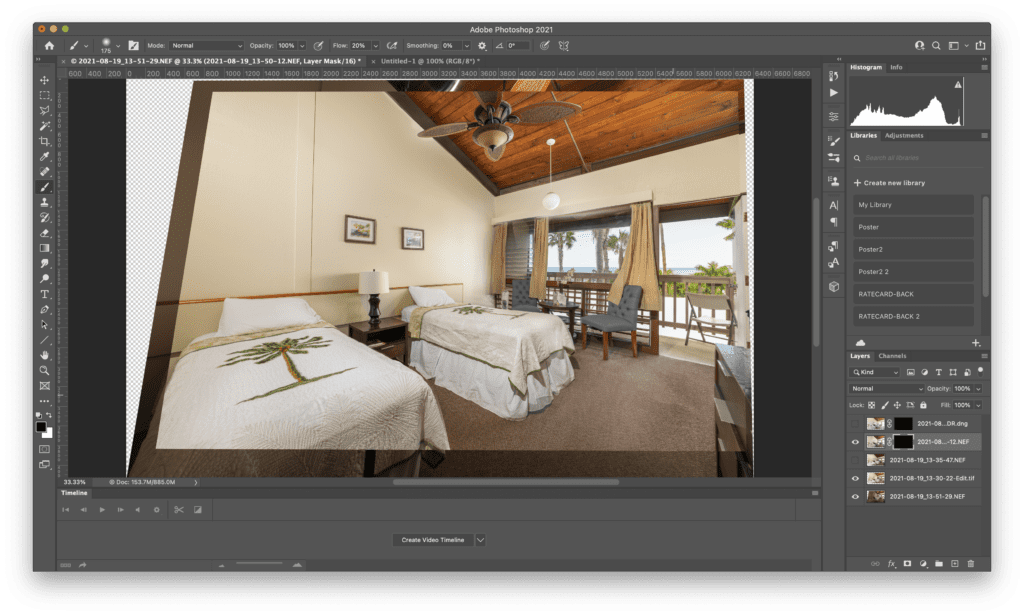
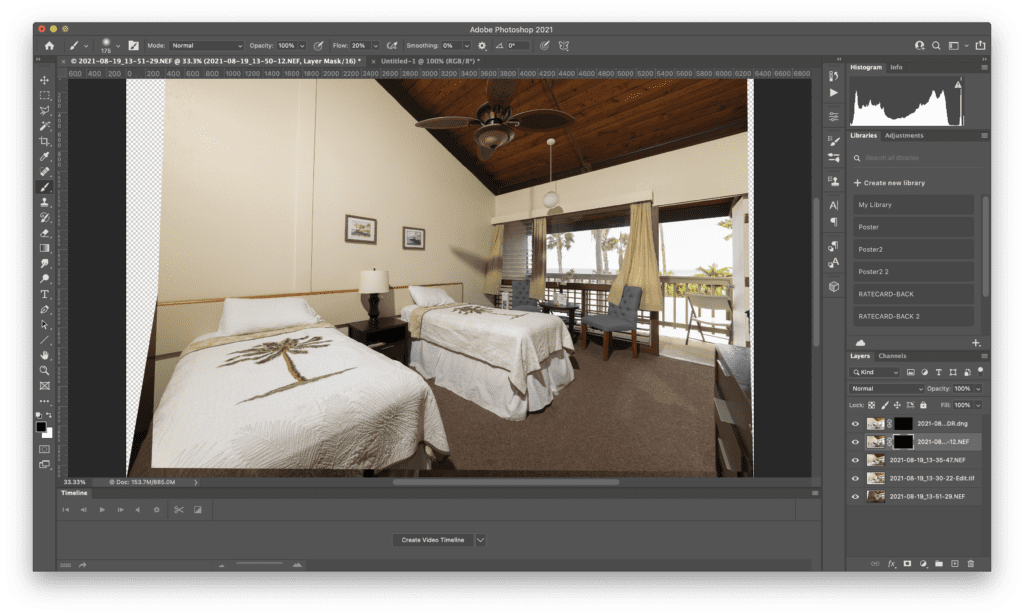
Now be sure you press “B” so you have the brush and that the white box is on top of the black box on the left, as seen below. If reversed, then click on “X” to toggle between them.
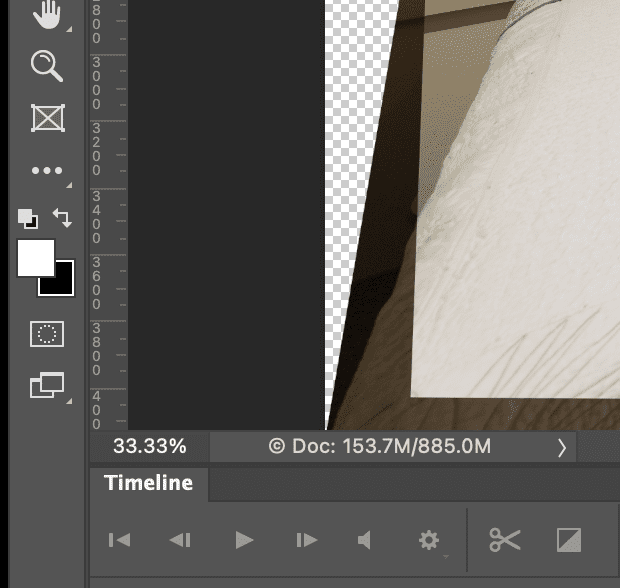
Brush over the shadows of the ceiling fan and the hanging light; this is what I got if you mistake toggle to black with the “X” and reverse what you did.
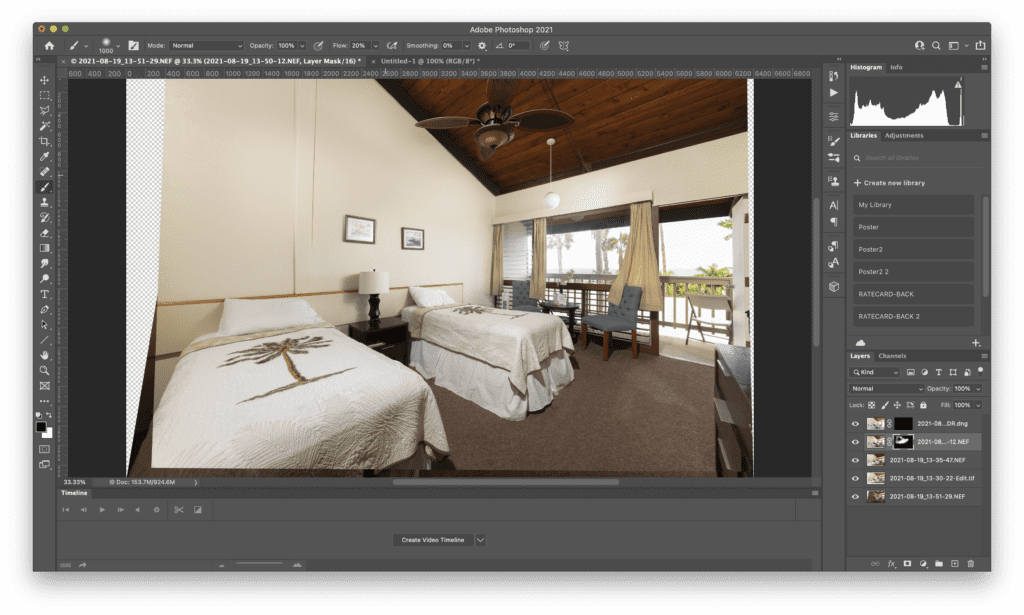
Now I am going to click on the HDR and be sure the white brackets are around the black box in the layers and paint over some of the other shadows caused by the flash.
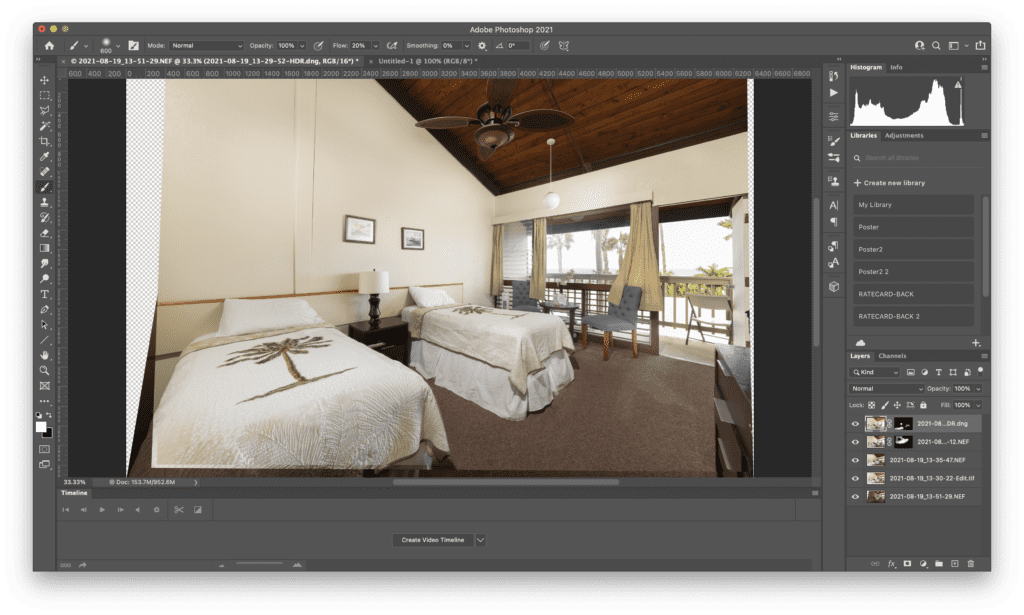
The last step is to take the Window Pull on the bottom and drag it to the top. Change it from Normal Mode to Darken and create a Layer Mask Hide. Then paint using the brush just the windows.
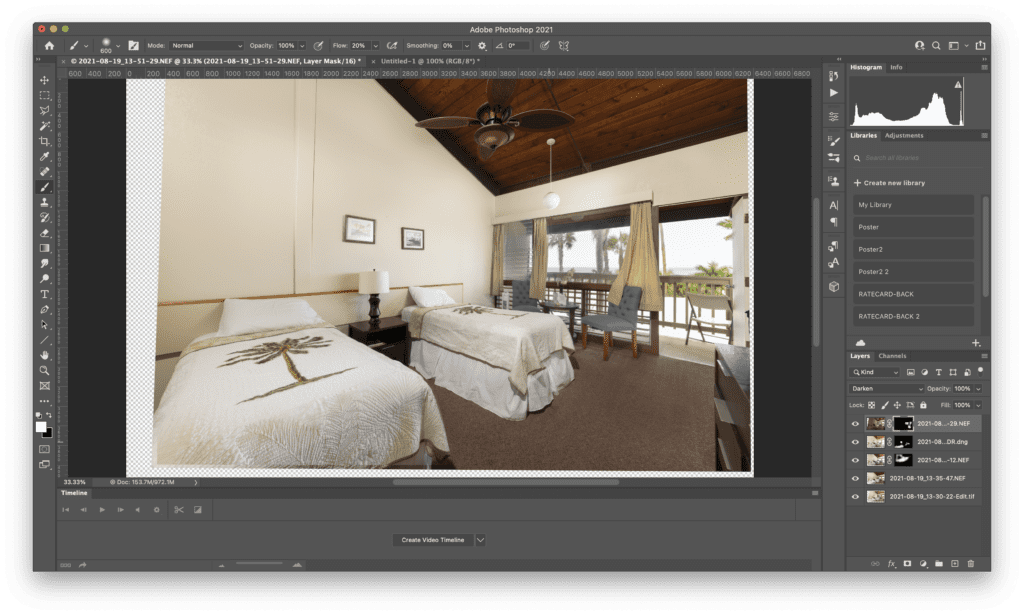
Not a big difference, but now you know how that is done. Select all the Layers and then click on COMMAND + E to flatten all the layers. Click on COMMAND + S to save it. Go back to Lightroom.
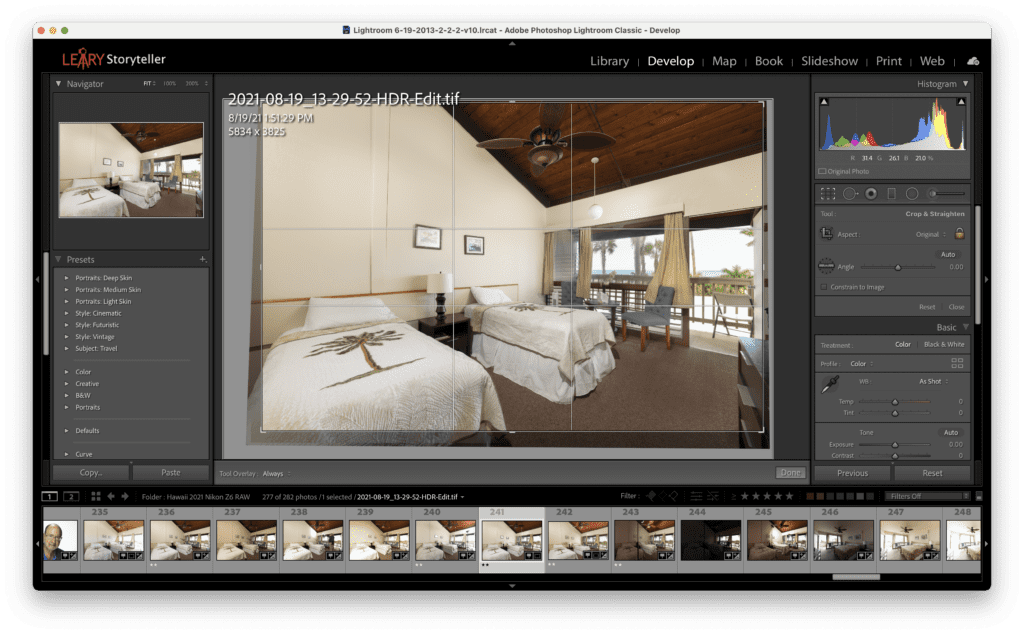
Find the image that will most likely be HDR-Edit.tif. Crop photo, make any last color, contrast, or other corrects, and export as a JPEG. Here you can see some of my changes on the right.
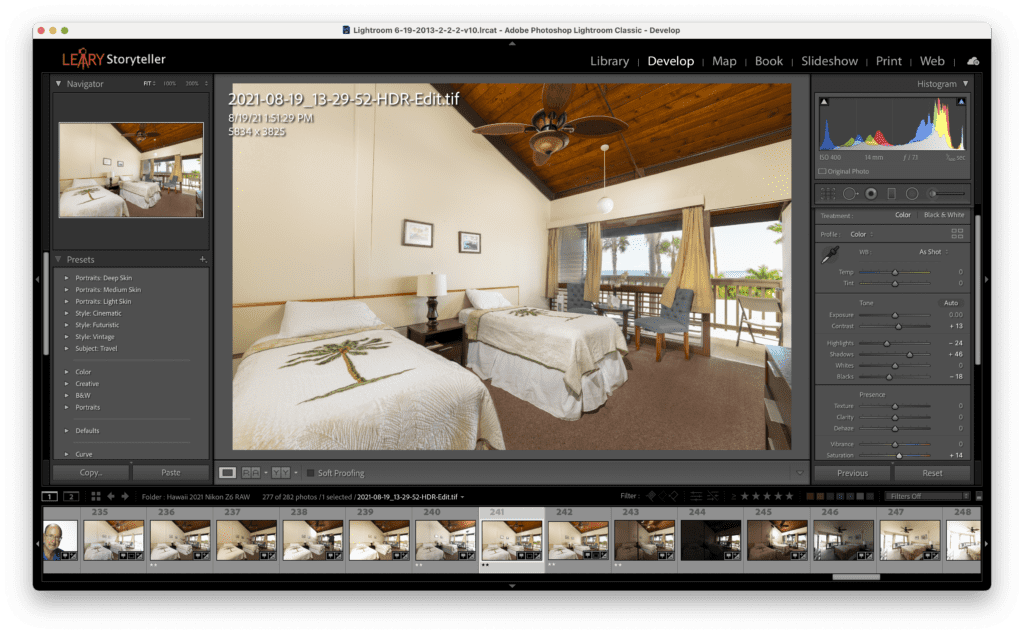
Final Image

By the way, some students turned on the lights after I mentioned it to them. Christopher Morgan got a perfect photo of the adjoining room. His lens wasn’t as wide as mine, but he got a great shot.








