“I am asking for a friend. How can I fix thousands of photos with an error in the caption/keywords? Is there a way to do a ‘Search & Replace’ as you can do with Microsoft Word or other word processing software, but with all my photos?”
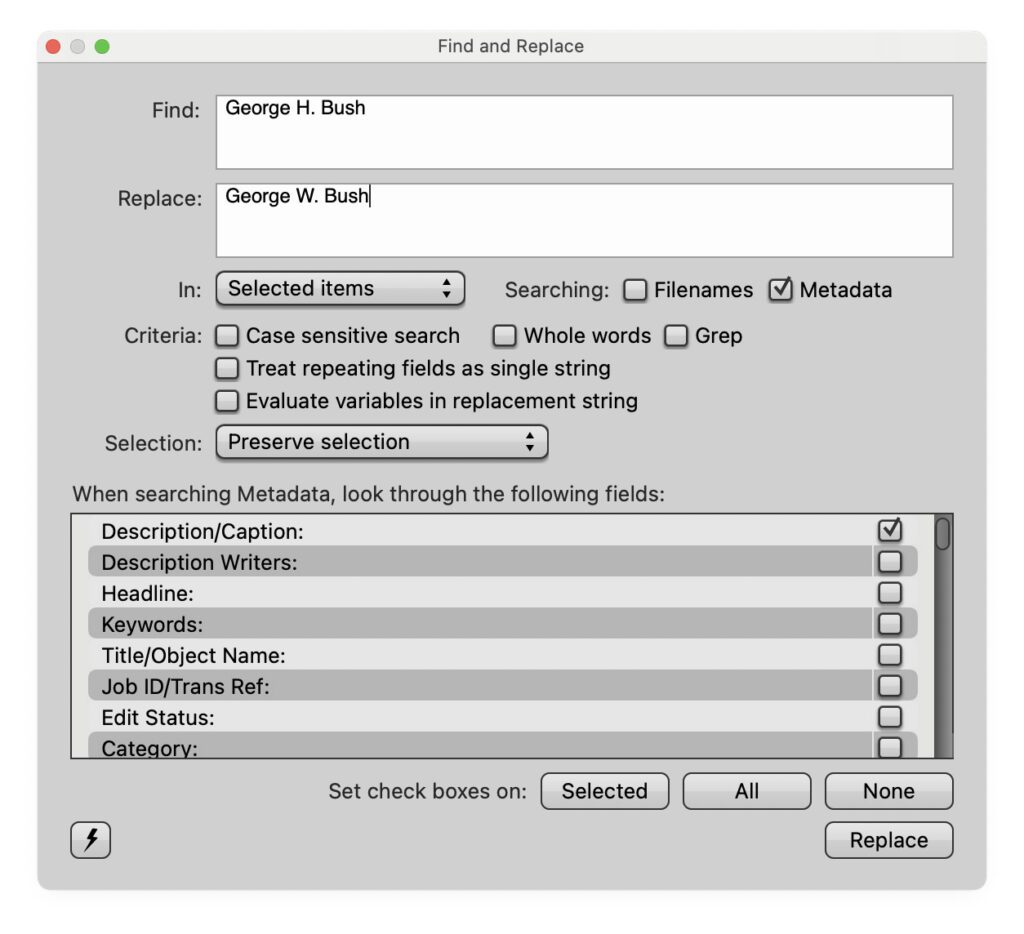
If you had used Photo Mechanic before the Plus version came out, as long as you had a folder opened and selected all the photos, you could easily search and replace to fix a caption.
There’s no search and replace anywhere in Lightroom, not even in the caption or titles where a word processor (or Notepad) – style feature can make lots of sense.
Now let’s say your friend has made an error over time. There are folders of images on multiple hard drives that all have the same error.
For Example:
In all your photos on the hard drives of “President George W. Bush,” you had him identified as “President George H. Bush.”

Another more common issue is that you had been using “John Smith” and found out later it should be “John Smith Jr.” You need to correct these images.
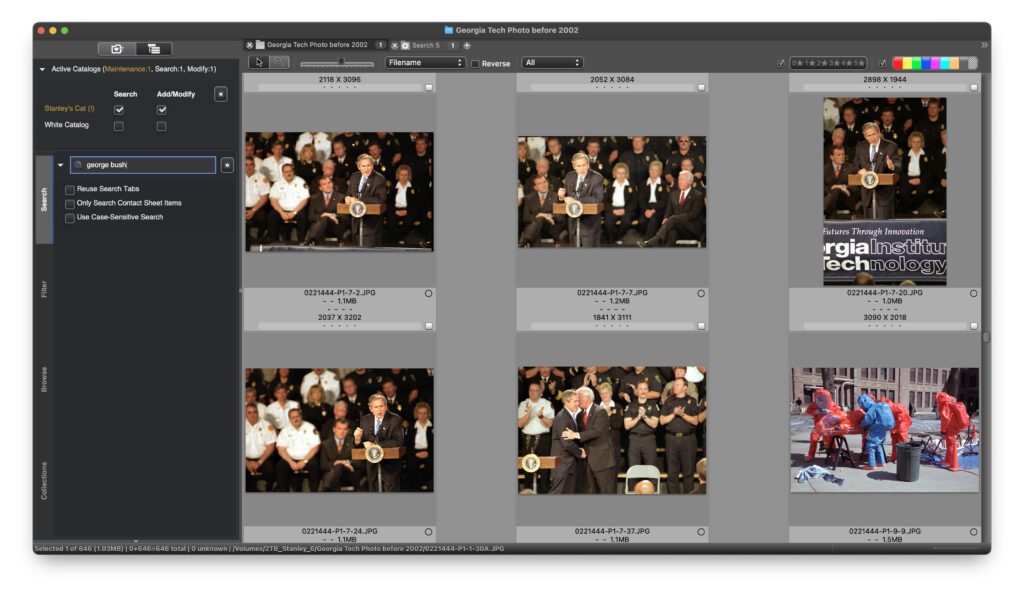
Now with Photo Mechanic Plus, it is a much simpler task. First, all the images must be included in the Photo Mechanic Plus catalog. If they are all there, you go to the database part of the program and search for how you put it in the photos in the catalog.
A little tip here is to be sure you use quotation marks [ “ ” ] around multiple words. This way, it will look for the phrase. Without the quotation marks [ “ ” ], each word is looked for and not as a combination.
Search the database for “President George H. Bush.”
Then select all the images. I use the shortcut ⌘+A to select all the photos.
Then Edit>Find & Replace.
Type in the words you need to be changed for the search field and the correction in the replace field.
You can have it search all the fields, or if you know it is in just one or two fields, you can narrow the selection. That can speed it up and keep you from accidentally replacing it in a field you don’t want to change.
In the case of a photo where you had both President George H. Bush and his son George W. Bush, you can narrow the search to not include one in the database search.
Now you can tell your “friend” how to fix all those errors in the photo’s metadata.

