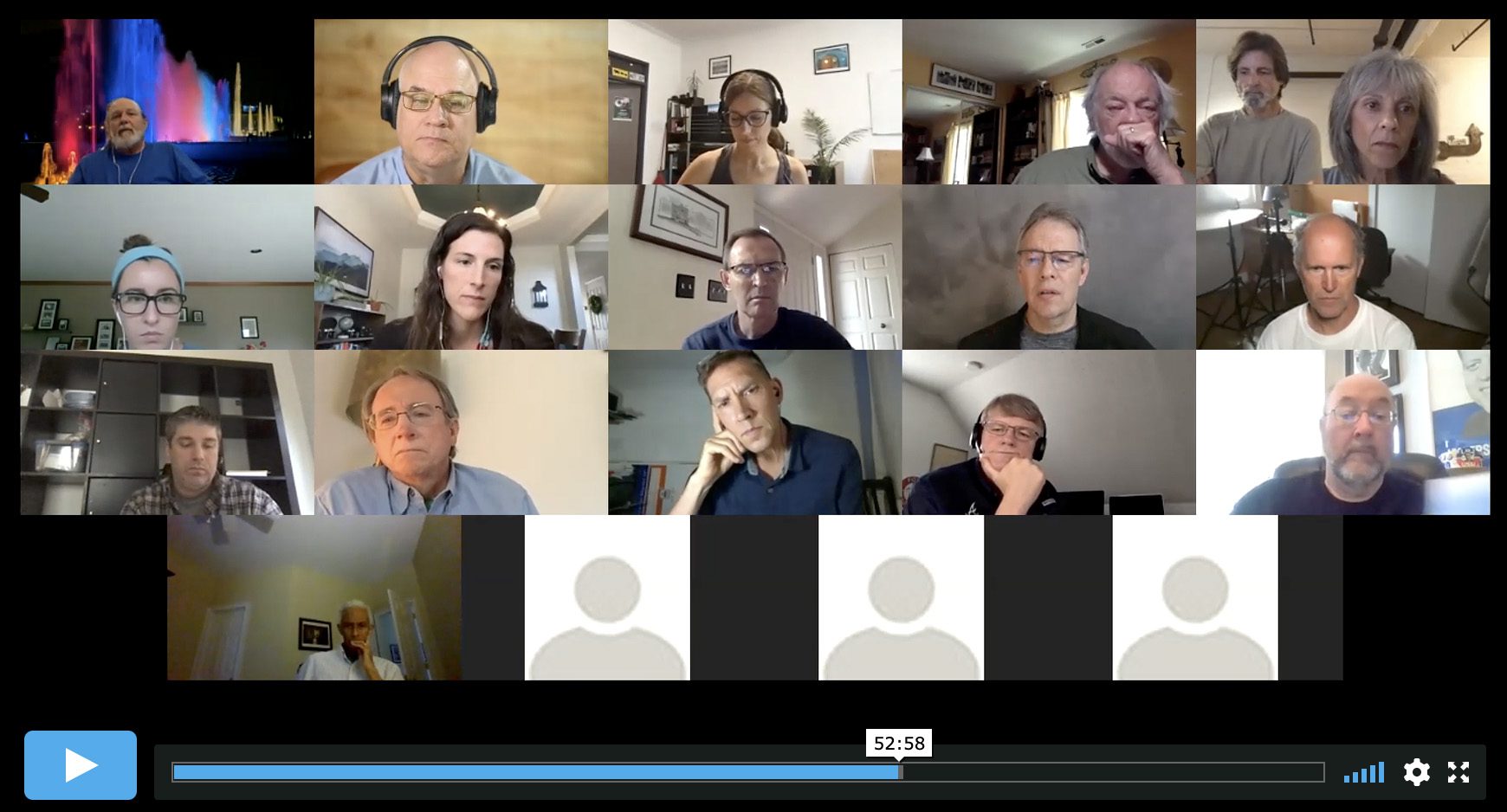If you have been invited to a Zoom Meeting there are some things that will help you and the other meeting participants enjoy your time together.
First of all the point of Zoom or other Video conferencing software is a tool used by two parties to communicate via video and audio using an Internet connection. It enables the parties to initiate and conduct live conferences and remote meetings by transmitting audio, video, and text.
The main purpose of video conferencing is to enable face-to-face communication.
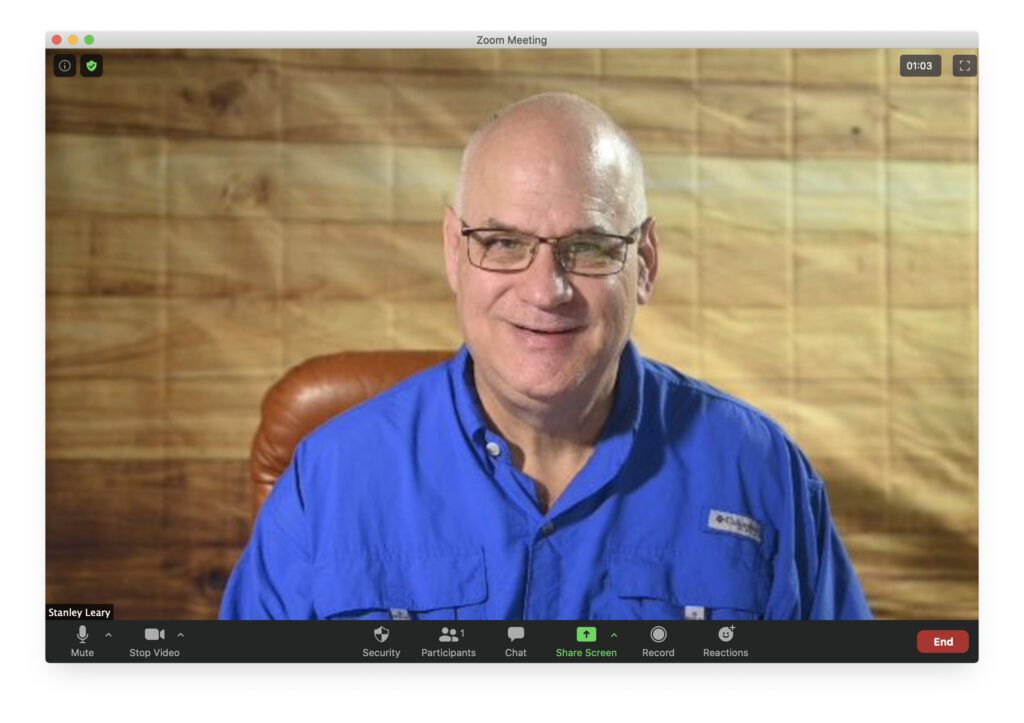
Before joining a real meeting, take the time to practice first. For Zoom go here and download the app for your device https://zoom.us/support/download.
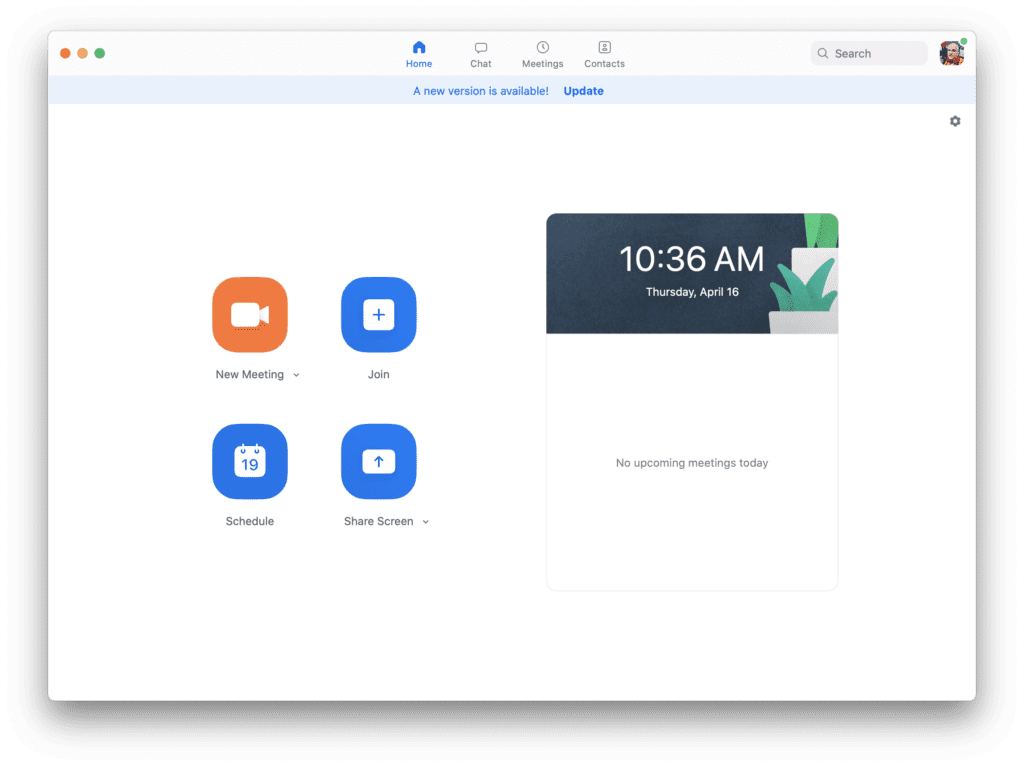
When you open the app you will see something like this above. Click on the “New Meeting”. This will open up the window like you saw above of me. You will see what you look like on the screen for others. No one else is in the meeting but you.
This lets you practice.
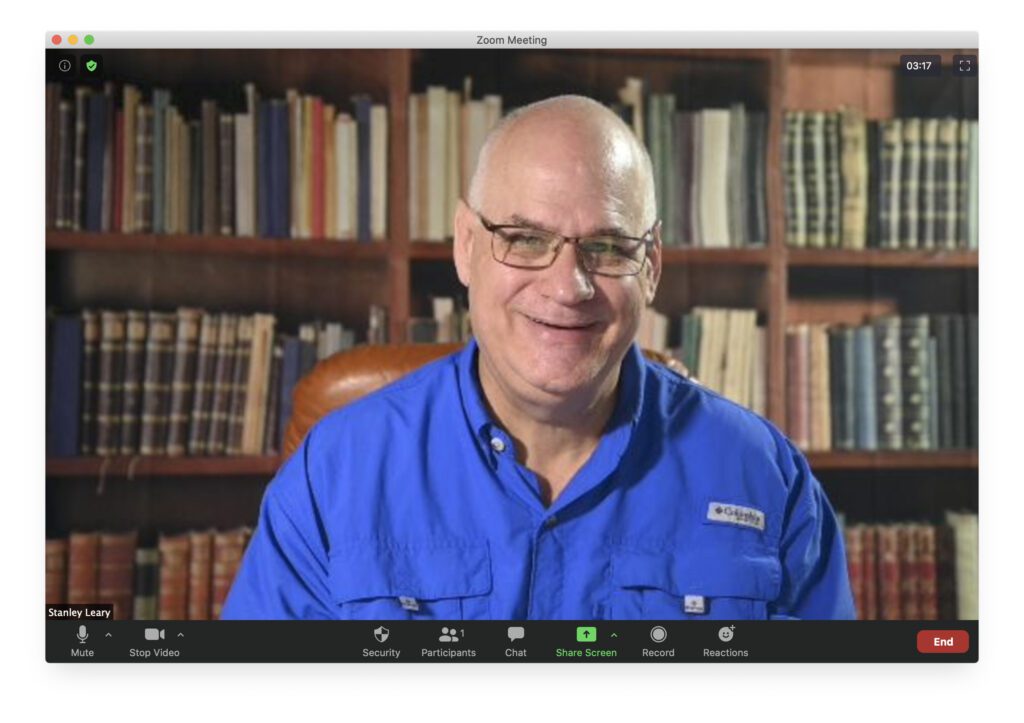
A couple of things I recommend with the video. Put a light source in front of you.

Sit so you are facing a window like this Bay Window here. DON’T HAVE THE WINDOW BEHIND YOU! If it is night time or you don’t have a window that works put a light in front of you. You can buy one if you don’t have one for this.

For $49.95 you can get this small LED light by Lume Cube to use.
Stage your video area. Watch your background. You can use a plain wall and then decorate it to show your personality. You can also buy a background for very little money. Search Google for “Vinyl Photography Backdrops”. I recommend getting a 7’x5′ size background. You can tape this to a wall or they do sell the background stands with them if you like. I have two I am showing you in this blog post. The Wood Panel look and the Bookcase Look. Even Walmart has them. They run about $11 to $25 for most anything you can think of for a background. They fold up like a small sheet.
Now that you look good with the light and background, put your device at eye level.

Put some books on the table and raise your device to eye level. Also pay attention to framing. Be careful not to cut off your head and watch the background.
Try to look into the camera.
If you’re presenting or speaking to a group, looking into the camera will give the appearance of eye contact with whoever you’re talking to. It’s also definitely better than being forced to stare at your own face and realizing how badly you need a haircut.
How you sound to everyone is very important. As long as you are close to the device most phones, tablets and computers microphones work pretty well.
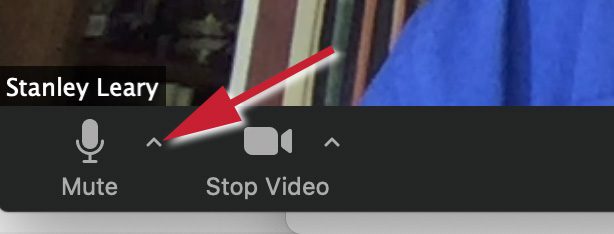
In the lower left you find this microphone and a little arrow pointing up. Click on the arrow and select “Audio Settings”. This will pop up.

You can now test the default microphone your device uses. If you want to change it click on the pull-down menu to the right of “Test Mic” and you can select a different microphone. You might want to select a bluetooth device like I have done here. Click on test microphone and talk. Then a Play Back option will appear. Click on this to hear how you sound. Also if you choose to listen with headphones or some other device you can change that in the speaker pull down menu. You can adjust the recording volume on your microphone and the volume output for your speakers here.
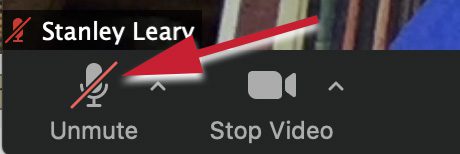
Whenever you are on a Zoom Call you should “Mute” your microphone when not talking. This way noises in the room of your device don’t become part of the meeting. Just click on the Mute to unmute or if you have a keyboard just hold the “Space Bar” and it will unmute you. When you stop holding the “Space Bar” it will go back to Mute.
Don’t eat during the meeting.
It can be a little gross to watch other people eat sometimes. Or listen to them chewing, for that matter. Hold off if you can, or if not, maybe turn off the video and audio.
Don’t do other private things while on a meeting.
Speaking of gross: have you heard any horror stories about people being caught picking their nose or using the bathroom while on a video conference, thinking they were muted or had their video off? Don’t become a statistic. It can be easy to forget that people can hear or see you if you’re in a group of 30 coworkers, so don’t risk it!
Consider muting your video (also on the lower left of the screen) if you are eating, scratching, talking with someone else in the room, or anything else that might be distracting to others. Try to be present most of the time. You were invited to be seen.
When you are speaking, let others know that you are finished by saying one of these sign-offs: “That’s all.” “I’m done.” “Thank you.” So that everyone knows you have finished your comments.
You can ask questions and make comments silently if desired using the “Chat” feature (also on the bottom and center of your screen).
Appearance Tip
Wear solid colors. Avoid white since this can affect the exposure and make it look washed out or make you look too dark. Just try and present yourself like you would do if you were getting a professional portrait done.
Couple of Device Tips
Turn off all other applications on your device. These will affect the video quality and the audio quality.
Don’t use the “Virtual Background” unless you have a very powerful computer processor. This takes a lot of computer power. It will become distracting when you or parts of you disappear due to the slow computer processor you have.
“Virtual Background”

PC Computer requirements:
- Zoom Desktop Client for PC, version 4.6.4 (17383.0119)or higher
- Windows 7, 8, or 10 (64-bit)
- Supported processors (720p video)
- Intel i5, i7, i9 – 2 cores or higher, gen 6 or higher, except atom and y series
- Processor must have Intel GPU – except HD620 with driver version 23 or higher
- OS must be Windows 10, 64-bit
- Intel i5, i7, i9 – 2 cores or higher, gen 6 or higher, except atom and y series
- Supported processors (1080p video)
- Intel i5 – 4 cores or higher, gen 6 or higher, expect u-series
- Intel i7, i9, Xeon – 4 cores or higher, gen 4 or higher
- Intel CPU with HD620 graphics (OS must be Windows 10, 64-bit)
- i7 2 cores; or
- i5 2 cores with major version 26 or higher and minor version 7323 or higher
- Other Intel processors – 6 cores or higher, gen 4 or higher, except atom and y series
- Non-Intel processors – 8 cores or higher and frequency 3.0GHz; or 12 cores or higher
- AMD – Ryzen 5/7/9 or higher

MacOS Computer Requirements:
- Zoom Desktop Client for Mac, version 4.6.4 (17383.0119) or higher
- macOS 10.9 or later
- Supported processors (720p video)
- Intel i5, i7, i9, Xeon – 4 cores or higher
- Intel i7, i9, Xeon – 2 cores, gen 4 or higher
- Intel i5 – 2 cores, gen 6 or higher, and macOS 10.14 or higher
- Other Intel processors – 6 cores or higher, except atom and y series
- Non-Intel processors – 8 cores or higher
- Supported processors (1080p video)
- Intel i5
- 4 cores or higher, gen 5 or higher; or
- 2 cores with gen 7 or higher and 2.0Ghz frequency or higher
- Intel i7 – 4 cores or higher, gen 2 or higher
- Intel i9, Xeon – 4 cores or higher
- Other Intel processors – 6 cores or higher, except atom and y series
- Non-Intel processors – 8 cores or higher
- Intel i5
If you have a fast computer and want to try the “Virtual Background” then here is how to do that.
Go back to the preferences and click on “Virtual Background”

You can pick anyone of those backgrounds that came with the software or you can create your own.