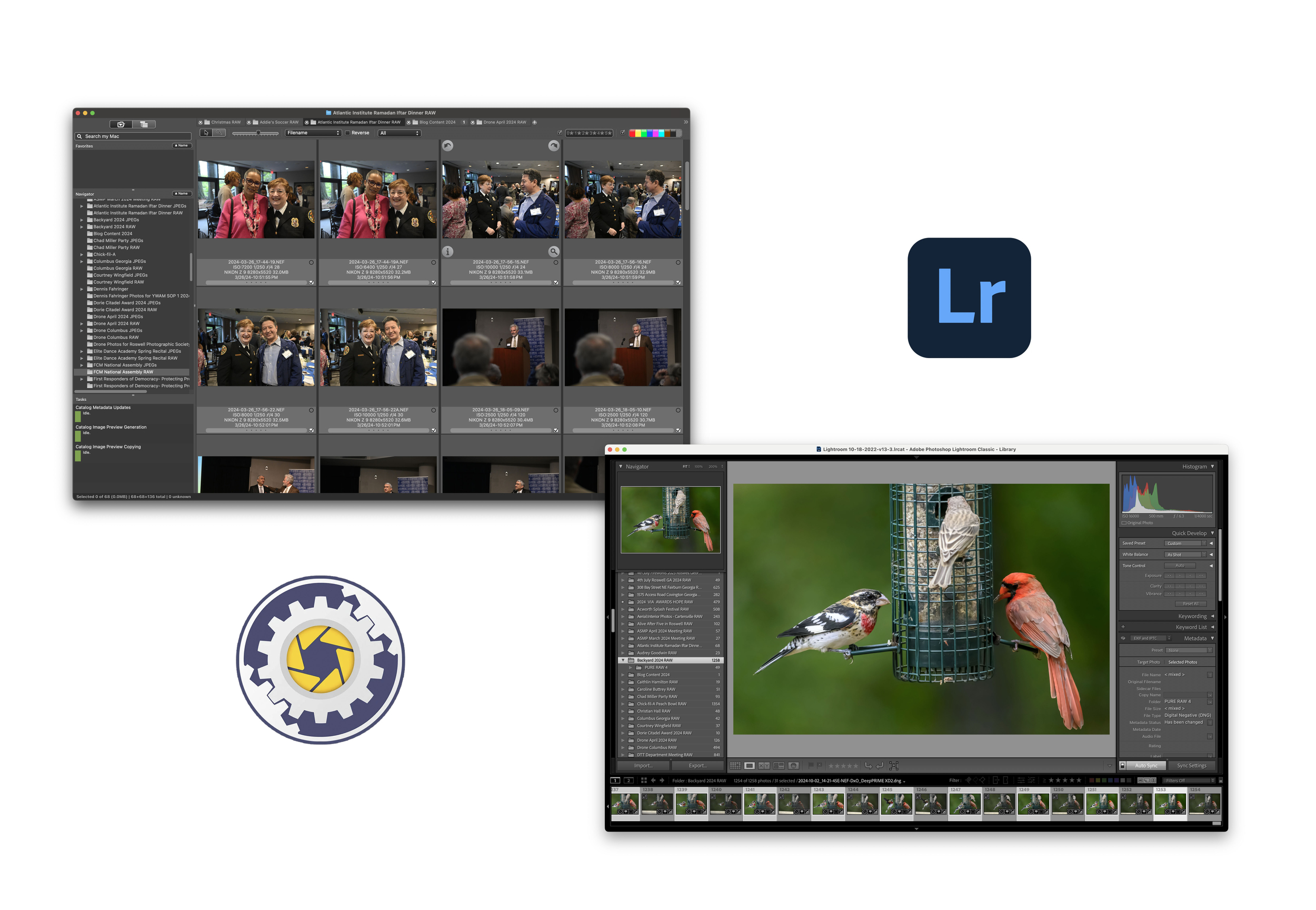In the fast-paced world of photography, efficiency is critical, primarily when culling your images. With countless photos taken during a shoot, quickly sorting through them can feel overwhelming. Fortunately, combining the power of Photo Mechanic and Adobe Lightroom can streamline this process significantly. Here’s how to leverage both tools for faster image culling, whether starting fresh or working with images already in Lightroom.
Getting Started with Photo Mechanic
Photo Mechanic, developed by Camera Bits, is a fast and efficient tool for photographers to manage their images. It’s perfect for the initial ingest and culling process. Here’s how to begin:
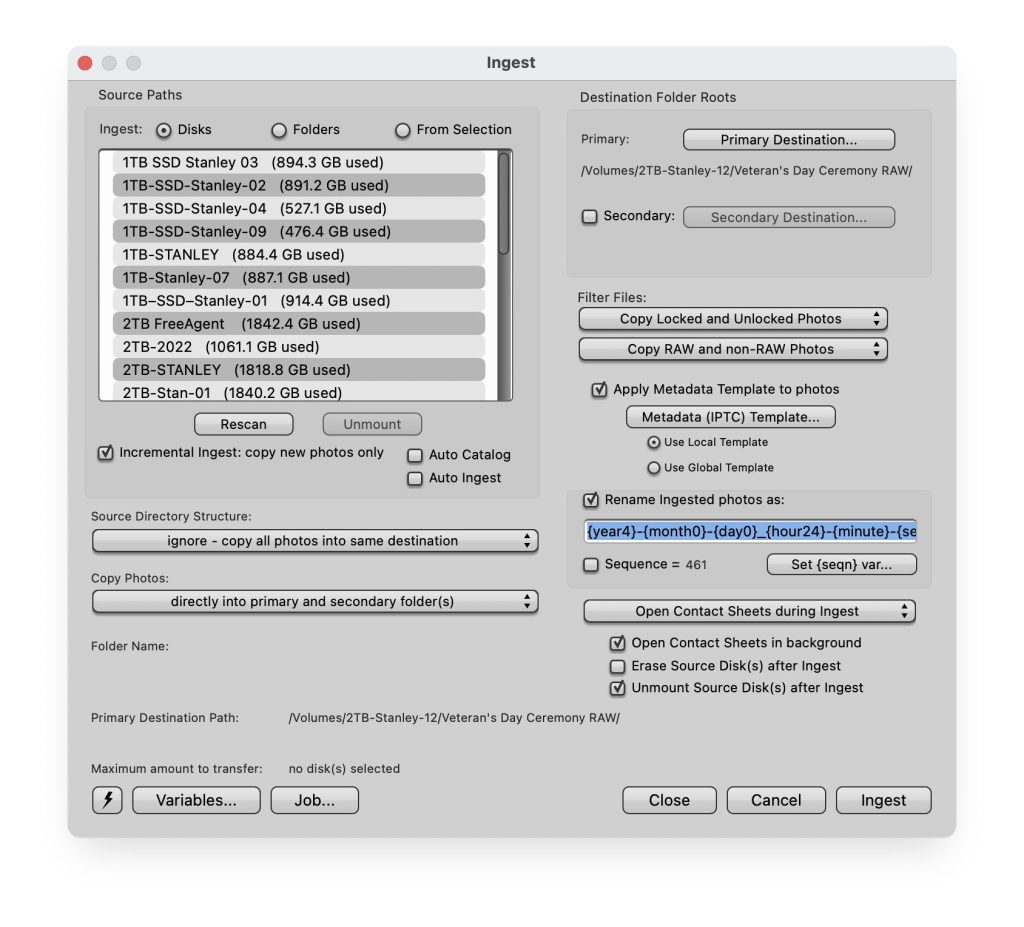
Ingesting Images into Photo Mechanic
- Open Photo Mechanic and select Ingest from the top menu.
- Choose your source—a memory card or a folder on your hard drive or external drive.
- Set your destination folder for the images.
- Start the ingest process. This will import your photos and allow you to review them instantly.
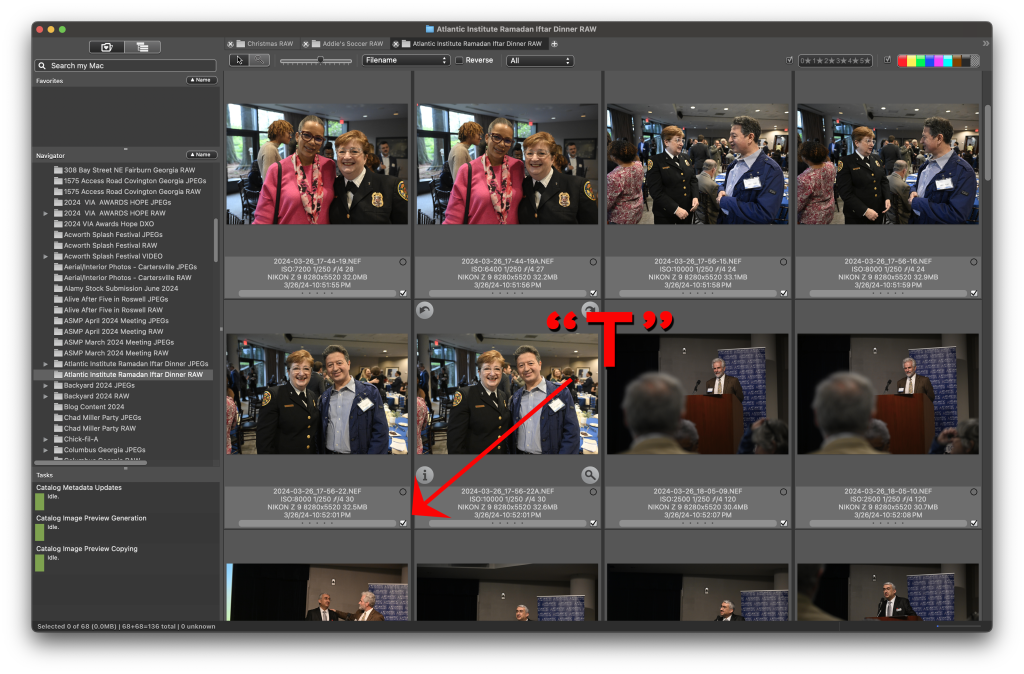
Culling Your Images
Once your images are ingested, you can quickly sort through them:
- Use the arrow keys to navigate through your pictures.
- Press “T” to tag the images you want to keep. This is a quick way to mark your favorites without interrupting your flow.
- For images you don’t want to keep, use the arrow keys to move on.
Deleting Unwanted Images
To delete images you don’t want:
- Navigate to the top pull-down menu in Photo Mechanic.
- Select “Untagged” from the middle menu. This will filter out all the tagged images, showing only those you’ve rejected.
- Press ⌘ + A to select all untagged images, then hit ⌘ + ␡ to delete them.
Using Photo Mechanic this way, you’ll have quickly culled your images before pictures stepping into Lightroom.
Syncing Changes with Lightroom
If you’ve already ingested your images into Lightroom, you can still use Photo Mechanic for a fast cull:
- Open Photo Mechanic and navigate to the folder where your images are stored.
- Use the same tagging method as above to mark the keepers.
- After you’ve tagged and deleted the unwanted photos, return to Lightroom.
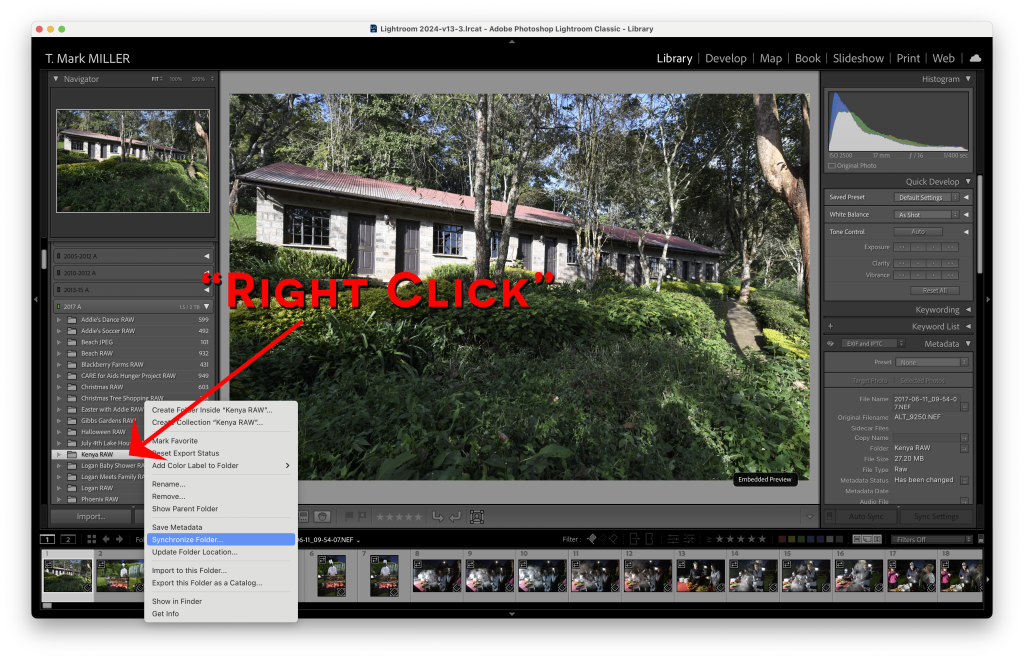
Synchronizing Folders in Lightroom
To update Lightroom with the changes made in Photo Mechanic:
- Go to the Library Module in Lightroom.
- Locate the folder on the left panel containing your images.
- Hover over the folder name, right-click (or hold the Control key and click) to bring up the context menu.
- Choose “Synchronize Folder”.
- In the dialog that appears, click “Synchronize”. Lightroom will automatically highlight any changes, updating your catalog accordingly.
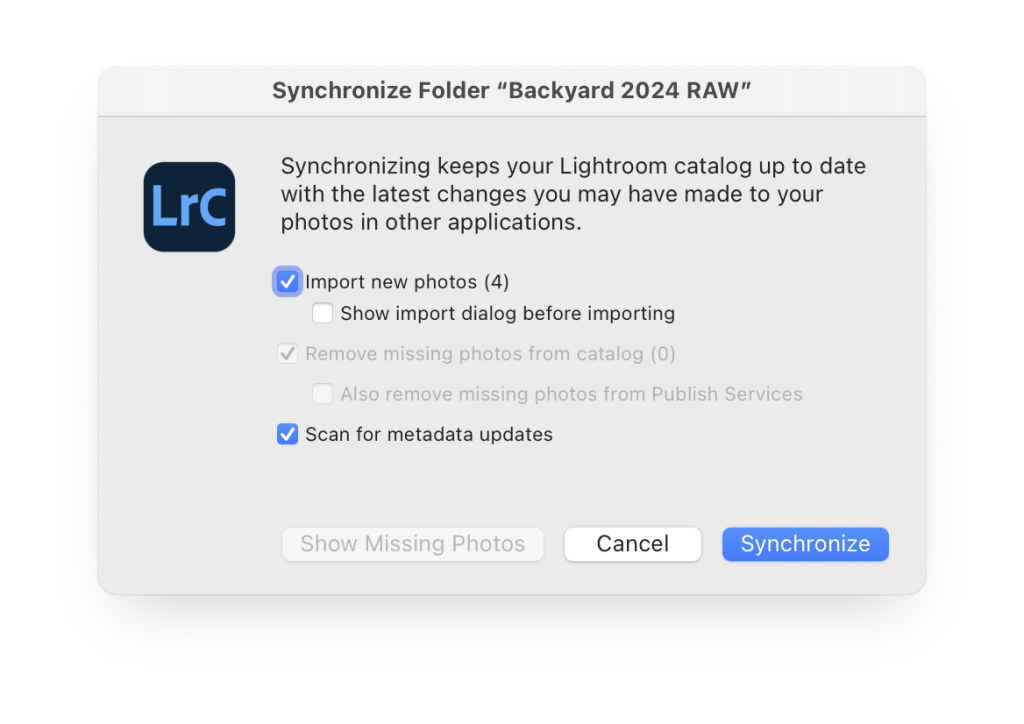
Conclusion
Using Photo Mechanic with Lightroom can drastically reduce the time spent culling through your images. By ingesting images first into Photo Mechanic, you streamline the culling process, allowing you to focus on your best shots before they even enter Lightroom. Even if you start with Lightroom, Photo Mechanic can enhance your workflow, making tagging and deleting unwanted images easier.
Embrace this powerful duo and watch your productivity soar, giving you more time to focus on what you love most—creating stunning photography!